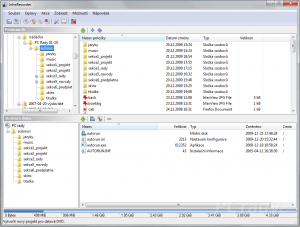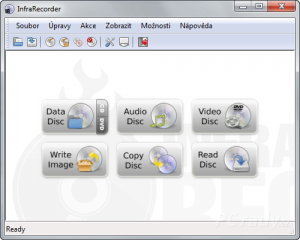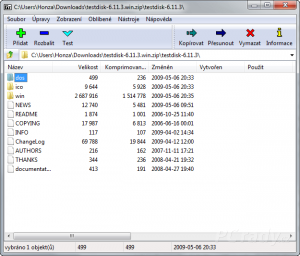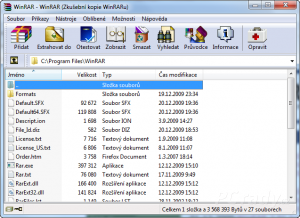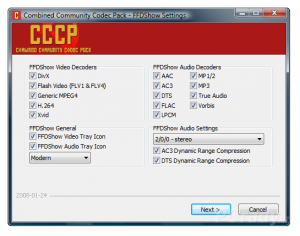Už v základní podobě obsahuje operační systém Windows množství funkcí pro každodenní práci s počítačem. Dovede vypalovat CD a DVD disky, umožňuje pracovat se soubory, přehrává hudbu a video, prohlíží obrázky, zpřístupní vám internet a tak dále. Pokud však budete se systémem pracovat déle, zjistíte, že si s řadou věcí neporadí a nechává jejich řešení na programech třetích stran. V podstatě je to dobře. Každý si díky tomu může podle libosti vybavit počítač takovým softwarem, který mu bude vyhovovat.
Podívejme se nyní na několik oborů činnosti s počítačem, kde si Windows částečně poradí, avšak programy třetích stran nabídnou mnohem komfortnější řešení.
Vypalování CD a DVD
Windows XP dovedou pomocí správce souborů vypalovat data na CD. Ve Windows Vista přibyla podpora vypalování DVD, Windows 7 si také poradí se soubory ISO. Chcete-li vypalovat hudební cédéčka, je potřeba použít vypalování v přehrávači Windows Media Player. Pro tvorbu filmových DVD je ve Windows Vista a 7 připraven program Windows DVD Maker. Další informace o možnostech vypalování ve Windows najdete na straně 35.
Vzhledem k rozdílům v podpoře vypalování v různých verzích Windows nebude od věci, když se naučíte pracovat s nějakým specializovaným programem pro vypalování. Vyzkoušejte například freewarový InfraRecorder, který si poradí se všemi druhy médií a je téměř kompletně v češtině.
Po spuštění programu uvidíte sadu tlačítek, kterými si zvolíte typ média. Všimněte si, že u tlačítka pro vytvoření datového disku jsou malá ouška s označením CD a DVD. Pro vytvoření správného typu média klepněte na některé z těchto oušek. Samotné hlavní prostředí programu připomíná správce souborů z Windows XP. V horní části najdete zobrazenou stromovou strukturu složek, detailní seznam souborů pak vpravo. Odtud si můžete položky, které chcete vypálit, přesunout do spodní části okna InfraRecorderu. Ve spodním políčku Struktura disku označte jeho jmenovku, stiskněte klávesu F2 a zadejte nový název disku. Sledujte ukazatel zaplnění ve spodní části. Pokud jste již vložili prázdné CD/DVD do mechaniky, ukazatel se přizpůsobí nabízené kapacitě. Pokud nevíte, zda bude třeba CD nebo DVD, klepněte na ukazatel pravým tlačítkem myši a stupnici si upravte výběrem z nabízených médií.
Příprava datového DVD v InfraRecorderu
Vypalování odstartujete pomocí funkce Akce | Zapsat kompilaci | Vypálit na disk. Všimněte si volby Po vypálení uzavřít disk. Chcete-li později přidávat další data na zapisovatelné médium, disk neuzavírejte. Vypalování dalších typů médií je podobné - u audia do projektu přetahujete zvukové soubory, u videa zase stačí doplnit předem připravené složky VIDEO_TS a AUDIO_TS - ty vám vygeneruje například editor videa. Co Windows vůbec neumí, to je kopírování existujících disků. V InfraRecorderu stačí použít tlačítko Copy Disc. Následně do mechaniky vložte zdrojové médium, poté, co jej program nakopíruje do dočasné složky v počítači, vložte prázdný disk. O zbytek už se postará InfraRecorder automaticky.
InfraRecorder si na rozdíl od Windows poradí s kopírováním disků
Rozbalování a práce s archivy
Všechny momentálně používané verze Windows, tedy Windows XP, Vista i 7, si poradí s komprimovanými soubory ZIP. Pokud si takto komprimovaný balíček stáhnete z internetu nebo vám přijde například jako příloha e-mailu a chcete pracovat s jeho obsahem, je nutné jej rozbalit. Ve Windows standardně stačí, když na balíček klepnete pravým tlačítkem myši a zvolíte funkci Extrahovat vše. Windows vás pak pomocí průvodce provedou procesem vykopírování souborů z balíčku do zvolené složky.
Balíčky ZIP však nejsou jediné používané typy archivů. Při stahování dat z internetu narazíte poměrně často také na formáty RAR a 7z, ve speciálních případech i na balíčky typu tar.gz. S nimi už si Windows neporadí a je třeba vzít si na pomoc speciální program pro práci s komprimovanými soubory, někdy též nazývanými archivy. Zůstaneme-li u zdarma dostupných programů, pak se nabízí aplikace 7-Zip. Tento komprimační program podporuje zobrazení velkého množství archivů, u některých souborových formátů si poradí dokonce s jeho vytvořením. Nejlépe si přitom rozumí se svým vlastním formátem 7z a široce používaným ZIPem.
7-Zip se nejlépe používá v kombinaci se správcem souborů ve Windows. Po instalaci se totiž integruje do kontextové nabídky souborů a složek. Zkuste si na stažený balíček (ZIP, nebo některý formát, se kterým si Windows neporadí) klepnout pravým tlačítkem myši. V kontextové nabídce by se měla objevit položka 7-Zip, ve které najdete funkce pro otevření archivu, jeho rozbalení, testování a podobně. Pokud archiv prostě jen otevřete, uvidíte jeho obsah v jednoduchém správci souborů, který 7-Zip nabízí. To je praktická pomůcka pro případ, že si chcete prohlédnout soubory v archivu, ale nepotřebujete jej rozbalovat - třeba jej pak ihned smažete. Ve správci souborů 7-Zip stačí na soubory v archivu poklepat, a ty se ihned otevřou v přidružené aplikaci.
Archivační program 7-Zip
Pro rychlé rozbalení souborů pomocí 7-Zip a jejich uchování v nějaké složce, použijte opět kontextovou nabídku a některou z funkcí Rozbalit. Funkce Rozbalit do‚Ķ nabídne výběr složky pro umístění souborů z archivu. Funkce Rozbalit zde vykopíruje soubory z archivu do stejné složky, a konečně třetí rozbalovací funkce nabídne vytvoření složky s názvem archivu v aktuálním umístění a vykopíruje do ní zabalené soubory. Podrobnější návod jak na obsluhu kontextové nabídky aplikace 7-Zip najdete v radách na straně 32.
Jako alternativu k 7-Zip můžete zkusit také placený WinRAR. Nabízí modernější uživatelské rozhraní a více funkcí pro vytváření nových archivů.
Placený WinRAR nabízí propracovanější uživatelské prostředí
Přehrávání multimediálních souborů
Pro práci s multimediálním obsahem je ve Windows připraven přehrávač Windows Media Player. Doporučujeme vám nainstalovat si jeho nejnovější verzi. Ve Windows 7 najdete Windows Media Player 12, pro starší Windows je k dispozici nejnovější Windows Media Player 11. Tento přehrávač si poradí s běžnými hudebními soubory a se základními formáty videa. Bohužel však mnoho videosouborů nezvládne, takže buď uslyšíte jejich zvuk a neuvidíte obraz, nebo uvidíte obrazovou složku bez zvuku. Na vině jsou chybějící kodeky nutné pro bezproblémové přehrávání.
Ve Windows 7 je situace o něco lepší, v systému je již řada kodeků pro tyto případy připravena. Navíc Windows Media Player 12 podporuje několik nových formátů videa. Abyste se však vyhnuli případným problémům s přehráváním, nainstalujte si balíček nazvaný Combined Community Codec Pack, zkráceně často označovaný jako CCCP. Ten obsahuje všechny potřebné kodeky a filtry, se kterými přehrajete běžně se vyskytující soubory s videem i titulky. Pokud jste již někdy instalovali nějaký balíček kodeků a filtrů, pak jej před použitím CCCP z Windows odeberte. Zabráníte tak jejich konfliktům. Při instalaci vyberte nastavení No Players, kterým zajistíte, že přehrávání bude i nadále využívat váš stávající přehrávač. Další části instalace jen odsouhlaste a dokončete tlačítkem Finish.
Díky CCCP nebudete mít problém s přehráváním videa na počítači
Po instalaci se vám spustí průvodce nastavením. V nabídce Audio Settings si vyberte počet používaných reproduktorů, což bude mít vliv na správné zpracování prostorového zvuku. Ve druhé části nastavení CCCP nabízí přidružení určitých typů souborů ke konkrétním přehrávačům. Ponechejte dosavadní přehrávač (volba No change) a nastavení dokončete tlačítkem Apply. Nyní by přehrávání videa ve Windows Media Playeru nebo jiném přehrávači mělo být bez problémů.
Zejména u upoutávek na nové filmy a u některých modelů digitálních fotoaparátů můžete někdy narazit na formát QuickTime. Pro jeho bezproblémové zpracování je třeba doinstalovat program QuickTime Player. Uživatelé Windows 7 mají výhodu - Windows Media Player 12 si s tímto formátem již přímo poradí, nic dalšího tedy instalovat nemusejí.