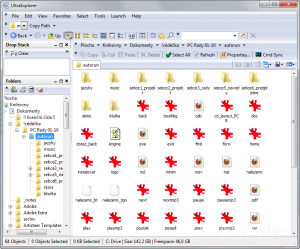Práce se soubory
Průzkumník Windows a okno Tento počítač jsou dvě nejčastěji zmiňované položky, dojde-li na práci se soubory v prostředí Windows. Správce souborů, který se za zmíněnými dvěma okny skrývá, prošel od Windows XP řadou změn. Ve Windows Vista přibyla jednodušší navigace do nadřazených složek - v adresním řádku vidíte cestu do aktuálního umístění ve formě tlačítek s názvy složek. Ve Windows 7 přibyla podpora knihoven, speciálních typů složek sdružujících různý obsah z různých umístění na disku počítače. Přesto řada uživatelů, zejména ve starších Windows, dává přednost alternativním správcům souborů.
Jedním ze zástupců takovýchto programů je UltraExplorer. Tento správce souborů nabízí plně nastavitelné uživatelské rozhraní, rozdělení okna na více než osm pracovních polí, díky čemuž se vám zjednoduší kopírování souborů, a podporu pro zásuvné moduly. S nimi dále rozšíříte funkce programu. Využijte toho, že UltraExplorer nabízí záložky nad hlavní částí s náhledem na obsah složek. Záložky přidáte pomocí kontextové nabídky, a poté se s jejich pomocí snadno přepnete do složek, které jsou k záložkám přiřazeny. Do složek se tak dostanete stejně rychle, jako se například ve webovém prohlížeči přepínáte mezi otevřenými stránkami.
UltraExplorer je vylepšenou podobou standardního Průzkumníka
Pokud vám standardní správce souborů ve Windows vyhovuje, můžete vyzkoušet několik doplňků, které rozšíří jeho funkce. Tyto programy se často označují také jako rozšíření shellu Windows. Společné je jim ovládání - objevují se v kontextové nabídce u souborů a složek, kterou vyvoláte klepnutím pravým tlačítkem. S rozšířením AudioShell si pomocí kontextové nabídky zobrazíte detailní informace o vybraném hudebním souboru. V okně najdete údaje o délce skladby, interpretovi, obrázek alba, žánr a jiné.
Zajímavým vylepšením je také FolderAnalyzer. Integruje se do systému jako nová položka vlastností složky. Přes její kontextovou nabídku pak zobrazíte graf s rozdělením velikostí složek v daném umístění. Díky tomuto grafu a tabulce zjistíte, které složky zabírají nejvíce místa na disku. Pokud se správcem souborů pracujete intenzivněji, přijdou vám vhod vylepšení dodané programem Camtech Context Tools - v kontextové nabídce přibudou funkce pro kopírování aktuální cesty do schránky, vytvoření nové složky jedním klepnutím a pro výběr všech položek.
Rozšíření Průzkumníka AudioShell slouží k zobrazení informací o skladbách
Pošta a stahování e-mailů
Někdo dává při práci s elektronickou poštou přednost desktopovému programu, jiný zase upřednostňuje webové rozhraní. To má jisté výhody - je dostupné odkudkoli a pro přečtení e-mailů vám stačí webový prohlížeč. Naproti tomu desktopový program je potřeba do systému nainstalovat a správně nastavit. Pro jeho použití mluví po nastavení i komfortnější ovládání, jednoduchá možnost třídění zpráv do složek, vytváření úkolů a další funkce. Zatímco ve Windows XP byl k dispozici Outlook Express a ve Windows Vista jeho nástupce označovaný jako Windows Mail, ve Windows 7 žádného poštovního klienta nenajdete. Je to proto, že Microsoft upřednostňuje dodatečnou instalaci povedeného programu Windows Live Mail z balíčku Windows Live Essentials.
Kromě něj vám však můžeme doporučit další povedený poštovní program - Mozilla Thunderbird. Je ideálním doplňkem k webovému prohlížeči Firefox. Jak v něm zprovoznit stahování pošty? Hned po instalaci a prvním spuštění vám Thunderbird nabídne Průvodce vytvářením účtu. Pokud jej zrušíte, lze ho znova spustit pomocí funkce Soubor | Nový | Účet. V průvodci ponechejte volbu E-mailový účet a klepněte na tlačítko Další. Zadejte své jméno s e-mailovou adresou a pokračujte dále. Nyní zadejte adresy serveru pro přijímání zpráv a pro jejich odesílání. Tyto údaje získáte od poskytovatele své e-mailové schránky. Nakonec zadejte název účtu a zkontrolujte všechna zadaná nastavení.
Poštovní program Mozilla Thunderbird
Jakmile máte vytvořen účet, můžete si zprávy ze schránky do počítače stáhnout po klepnutí na tlačítko Přijmout. Při prvním použití budete vyzváni k zadání hesla, které lze volitelně uložit. O stahování zpráv budete informováni ve stavovém řádku ve spodní části okna Thunderbidu. Rozklepněte si místní složky a klepněte na Doručenou poštu. V závorce byste měli vidět počet nepřečtených zpráv. V seznamu vpravo jsou pak zobrazeny hlavičky zpráv. Nepřečtené jsou zvýrazněny tučně. Po klepnutí na zprávu v seznamu se ve spodní části okna programu zobrazí její obsah. Klepnutím do záhlaví seznamu lze zprávy třídit podle jednotlivých sloupečků.
Pro reakci na zprávu ji označte a klepněte na tlačítko Odpovědět. Tlačítko Odpovědět všem vaši reakci odešle všem lidem, kteří byli v kopii zprávy. Novou zprávu vytvoříte po stisku tlačítka Napsat.
Vytváření nové zprávy pomocí Thunderbirdu