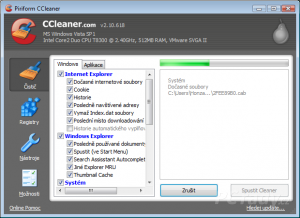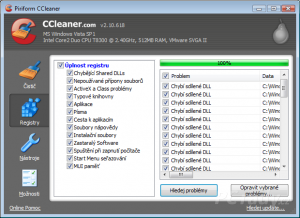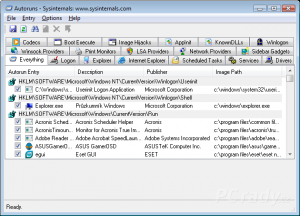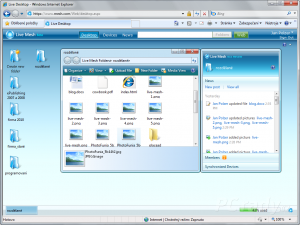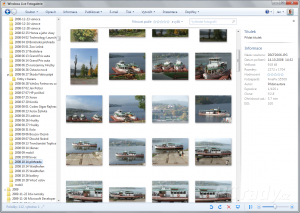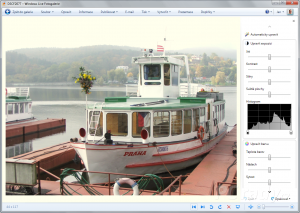Čištění počítače
Při práci s počítačem vznikají na disku nepotřebné soubory, které žádné aplikace již nepotřebují, ale z nějakého důvodu je systém zapomněl smazat. Programů, které po sobě neuklízejí, je obrovské množství a vzniku dočasných, přebytečných a nepotřebných souborů se tak nevyhnete. Jejich přítomnost v počítači způsobuje hned dva problémy - dočasné soubory jsou většinou malé, ale zabírají na disku větší množství místa, než je součet jejich velikosti - jednoduše je potřeba použít více úložného prostoru. Druhým problémem je urychlení fragmentace disku, čili nepořádku v souborech a zpomalení jejich načítání hlavičkami pevného disku. Windows pro čištění disku nabízí vlastní nástroj spouštěný z kontextové nabídky Vlastnosti disku a následně tlačítka Vyčištění disku. Programy třetích stran jsou však často důkladnější.
Jedním z oblíbených čističů počítače je program CCleaner. Po spuštění je v CCleaneru aktivní část nazvaná Čistič. Zůstaňte tedy v ní a pomocí zatržítek nastavte, které části systému chcete vyčistit. CCleaner si poradí i s nepořádkem v instalovaných programech. Patřičné volby zobrazíte po přepnutí na záložku Aplikace. Nyní klepněte na tlačítko Analyzovat a počkejte, než program dokončí prohledávání počítače. Po provedení analýzy CCleaner zobrazí hlášení s informací o tom, kolik nalezl zbytečných souborů pro jednotlivé zvolené části systému Windows. Nechybí ani souhrnná informace o jejich velikosti, respektive o místě, které získáte na disku, pokud tyto soubory odstraníte. Klepněte na tlačítko Spustit CCleaner a počkejte, než program tyto soubory z počítače odstraní.
Čištění disku pomocí CCleaneru
Nepořádek nevzniká pouze na disku. Většina programů ve Windows ukládá nejrůznější informace o své registraci nebo nastavení do databáze registru. Vlivem různých okolností se může stát, že informace v registru jsou již zastaralé a nepotřebné, případně že je odinstalovaný program po sobě nesmazal. CCleaner to dovede napravit po přepnutí do režimu Registry. V něm opět nastavte prohledávané položky, klepněte na tlačítko Hledej problémy a prohlédněte si výsledky. Odstraňte zatržítko tam, kde nechcete nic opravovat, a zbytek vyřešte klepnutím na tlačítko Opravit vybrané problémy. Totéž udělejte v průvodci, který se následně zobrazí.
CCleaner dovede vyčistit také registr Windows
Při čištění počítače dejte pozor
Pravidelné odstraňování zbytečných souborů a oprava dat v registru Windows, jsou jistě vhodné pro udržení počítače v kondici. Dejte však pozor na to, abyste pomocí programů třetích stran omylem nesmazali potřebné položky. Vždy si pro jistotu zkontrolujte, co se program chystá odstranit.
Úprava programů po spuštění
Některé programy, které do počítače nainstalujete, donutí operační systém Windows, aby je spouštěl ihned po svém startu. Pokud se takových automaticky startujících programů sejde větší množství, pak to má zásadní vliv na rychlost startu počítače a spouštění systému. V první řadě si proto udělejte seznam programů, které po spuštění nutně nepotřebujete a vyhledejte v nich funkci pro vypnutí automatického startu - často je v kontextové nabídce u ikonek programů v oznamovací oblasti Windows. Pokud neuspějete, stiskněte Win+R, napište msconfig a prohlédněte si v novém okně kartu Po spuštění, kde startující programy vypněte.
Mnohem lepším nástrojem je však Autoruns, který rovněž zobrazuje automaticky startující programy. Nabízí jejich podrobnější rozdělení na jednotlivých kartách, které odpovídají tomu, kde se záznam pro start programu nachází, nebo o jaký druh programu jde. Najdete zde třeba také miniaplikace, ovladače, doplňky prohlížeče a jiné. Program, kterému chcete automatický start zakázat, jednoduše v Autoruns vypněte odstraněním zatržítka. Poté počítač restartujte.
Autoruns umožní vypnout programy po spuštění
Rychlé vyhledávání v počítači
Usnadněte si nalezení souboru ve Windows. Fulltextové vyhledávání na základě indexu hledání je velice rychlé a umožní vám zobrazit seznam dokumentů, které vyhovují hledání nejenom podle názvu, ale také podle obsahu, tedy například toho, co ne napsáno v textu dokumentu aplikace Word. Ve Windows 7 najdete vestavěné vyhledávání prakticky na každém kroku - v nabídce Start, v okně správce souborů i jinde. Stačí tam zadat název nebo část textu z obsahu a prakticky ihned uvidíte seznam odpovídajících souborů. Ve Windows Vista najdete starší verzi tohoto vyhledávače, která nepodporuje tolik souborů a je o něco pomalejší. Ve Windows XP pak toto vyhledávání chybí.
Dobrá zpráva však je, že si toto vyhledávání můžete do systému jednoduše doplnit. Windows Search 4.0 je samostatně instalovaná aplikace, která do Windows XP a Windows Vista doplní okno zobrazované po stisku kláves Win+F, ve kterém je možné prohledávat soubory.
Alternativou k vyhledávání od Microsoftu je Google Desktop Search. Jedná se o aplikaci, která vám do systému doplní postranní panel s miniaplikacemi a vyhledávacím políčkem. To se pak objeví také na hlavním panelu. Vyhledávání zde funguje stejně, jako u Windows Search. Zadáte část hledaného textu a počkáte na zobrazení výsledků.
Pomocí Google Desktop Search jednoduše najdete jakýkoli dokument v počítači
U obou programů přitom platí, že jim musíte ponechat čas na vybudování indexu (seznamu) souborů v počítači. Teprve poté budou schopny zobrazovat všechny odpovídající výsledky hledání během okamžiku.
Zálohování dat
Když přijde řeč na zálohování dat, většina uživatelů přestane číst nebo poslouchat. Jde o nudné téma, které nepřináší žádný užitek. Ovšem to platí jen do doby, než kvůli poruše počítače přijdete o cenná data. Ve Windows najdete vestavěný zálohovací mechanismus, který vytvoří buď kompletní kopii disku, nebo vám dovolí uložit vybrané složky a soubory na externí disk. Podporuje také vypalování zálohy na CD a DVD. V řadě případů je to však nepraktické. Externí média se totiž mohou porouchat nebo je můžete ztratit. Navíc musíte na zálohování myslet, v případě naplánované zálohy je potřeba alespoň připojit disk nebo vložit prázdné DVD.
Microsoft nabízí zajímavý nástroj Live Mesh, který vybrané složky zálohuje automaticky na webové úložiště s kapacitou 5 GB, a to zcela zdarma. Po přihlášení na www.mesh.com vám bude nabídnuta klientská aplikace, pomocí které přidáte svůj počítač do této služby - můžete tak učinit u všech počítačů, které používáte. Live Mesh se usídlí v oznamovací oblasti Windows a na pozadí bude automaticky nahrávat na web všechny nové a změněné soubory ve složkách, které určíte. To provedete tak, že na ně klepnete pravým tlačítkem myši a zvolíte funkci Add folder to Live Mesh. Složky, které jsou automaticky synchronizovány s webovým úložištěm, změní barvu na modrou.
Live Mesh nabízí i další funkce. Na www.mesh.com se můžete připojit k Live Desktopu, webové ploše, na které uvidíte všechny vámi nahrané soubory. Například obrázky si zde můžete rovnou prohlédnut bez nutnosti je stahovat do počítače. Díky tomu také můžete mít všechny své soubory kdykoliv po ruce, aniž byste museli v kapse nosit flashku.
Live Mesh nabízí webové rozhraní pro přístup k zálohovaným souborům
Vylepšete si práci s fotografiemi
Ve Windows XP a Windows 7 najdete pouze základní prohlížeč obrázků. Ve Windows Vista je sice Fotogalerie, ale ta postrádá například funkci pro sdílení fotografií na webu. Nainstalujte si proto zdarma dostupnou Windows Live Fotogalerii z balíčku Windows Live Essentials. Rozpoznává obličeje na fotografiích, umožňuje třídění snímků podle data a umí ze snímků zcela automaticky vytvářet internetové fotogalerie. Příslušnou navigaci najdete v postranním panelu na levé straně.
Správce fotografií Windows Live Fotogalerie
Windows Live Fotogalerie si poradí také s jednoduchými úpravami obrázků. Označte v ní fotografii, kterou chcete vylepšit, a klepněte na tlačítko Opravit. Na pravé straně okna programu se pak objeví tlačítka po úpravu některých vlastností snímku. Nejjednodušší je úprava tlačítkem Automaticky upravit. Všimněte si, že úpravy jsou ukládány automaticky, přičemž máte možnost návratu kdykoli zpět - stačí klepnout na tlačítko Zpět ve spodní části okna.
Úprava fotografie pomocí Windows Live Fotogalerie
Chcete se o své snímky podělit s přáteli? Ani to není pro Windows Live Fotogalerii problém. Snímky označte a zavolejte funkci Publikovat | Online fotoalbum. Přihlaste se pomocí účtu Windows Live ID, zadejte název alba, ve kterém budou fotografie na webu dostupné, vyberte seznam uživatelů, se kterými chcete obrázky sdílet a nakonec je v požadované velikosti na web nahrajte.
Freeware je označení programů, které je možné používat zadarmo, bez placení za jejich licenci. Pozor, někdy jsou takto označené programy zdarma k dispozici jen pro domácí osobní použití, nelze je tedy využívat na počítači sloužícím k podnikání
Kodek (kodér, dekodér) je softwarová součástka umožňující převod mezi nekomprimovanou podobou filmu v plné kvalitě a její komprimovanou zmenšeninou. Díky kodekům můžete sledovat video nejenom na DVD, ale i třeba na internetu
Komprimace je úprava struktury souborů tak, že dojde ke zhuštění některých částí a tím ke zmenšení jejich velikosti. Před jejich dalším použitím je však potřeba je z vytvořeného komprimovaného balíčku extrahovat, rozbalit