Občas je až stěží uvěřitelné, že v době mnoha jiných technologických vymožeností je stále jeden z nejpalčivějších problémů skladování energie. A to platí nejen v případě notebooků, ale také v dalších oblastech, jako jsou třeba elektromobily.
Současně se nelze zbavit dojmu, že stávající situace výrobcům vyhovuje. Životnost baterií jen výjimečně překročí dva nebo tři roky a na dotaz, proč nejsou baterie kvalitnější a odolné proti snižování kapacity, na sebe výrobci notebooků a baterií vzájemně přehazují svou zodpovědnost. Není divu, obě strany totiž na bateriích bezpochyby dobře vydělávají.
Poznámka
Tento návod je určen pro méně zkušené uživatele a popisuje naprosté základy péče o baterii a související nastavení v moderních Windows, která by měl znát každý. Pokud se nedozvíte nic nového, gratulujeme, máte zřejmě nějaké zkušenosti. V budoucnu pro vás připravíme poněkud rozsáhlejší téma. Dále popisované zásady a nastavení jsou však věci, které bohužel stále spousta uživatelů nezná - a právě takovým je tento návod určen.
Opotřebitelná součást
Možností, jak se vyhnout koupi nové baterie, je bohužel málo. Baterie je podle zákona považována za opotřebitelnou součást notebooku, takže její ubývající kapacitu není možné považovat za závadu a tedy reklamovat. Výrobci se za baterii dle zákona zaručují jen na půl roku a jen výjimečně se lze setkat s garancí po celou dobu záruční lhůty notebooku.
Pokud se neprokáže, že je na vině nějaká výrobní vada, nezbývá nic jiného, než se soustředit na prevenci a delší životnost si zajistit s pomocí několika jednoduchých zásad.
Při troše snahy naleznete na internetu mnoho článků, které přinášejí více či méně kvalitní rady, jak správně a efektivně využívat baterie v noteboocích. Jako ve všech případech je ale nutné přistupovat k těmto informacím kriticky. Využívejte pouze ty postupy, u nichž nehrozí riziko, že baterii nějakým způsobem poškodíte.
Teplotní podmínky
Celkovou výdrž baterie ovlivňuje mnoho okolností, přičemž jednou z nejdůležitějších je teplota. Baterii rozhodně neprospívají příliš nízké ani vysoké teploty. Pokud je to možné, měli byste omezit práci v prostředí, kde je více než 40 stupňů Celsia, protože při této teplotě začíná baterie ztrácet svou kapacitu a snižuje se životnost. Vyhněte se také umístění notebooku v blízkosti radiátoru či jiných tepelných zdrojů. Potřebujete-li pracovat v místnosti, kde je vysoká teplota, je lepší notebook připojit do sítě a baterii vyjmout.

Podobné je to s velmi nízkými teplotami. Chlad baterii neškodí, zpozornět byste ovšem měli při teplotách nižších než 5 stupňů. Rozhodně se pak vyhýbejte teplotám pod bodem mrazu. Svých nejlepších vlastností a kapacit baterie dosahují, když je okolní teplota mezi 15 a 25 stupni Celsia.
Bateriím rozhodně neprospívá, pokud v zimě nebo v parném létě přenášíte notebook uvedený pouze do režimu spánku. Když už se musíte do takového počasí vydat, raději počítač vypněte. Nepříznivě působí také vlhké prostředí.
Správné nabíjení
Pro notebookovou baterii je škodlivé takzvané hluboké, tedy úplné vybití. Poučka, že baterii je potřeba vždy zcela vybít a pak nabít, je už u novějších notebooků zastaralá. Platila pouze pro baterie typu Ni-Cd a částečně Ni-MH, které trpěly paměťovým efektem, a neúplné vybíjení u nich způsobovalo pokles kapacity.
Současné typy baterií (nejčastěji Li-Ion a Li-Pol) není potřeba několikrát týdně vybíjet, spíše naopak. Příliš časté vybíjení do nuly může životnost baterii dokonce zkracovat. Stejně tak je potřeba vyhýbat se částečnému nabíjení, kdy není dosaženo plné kapacity. Samozřejmě ne vždy tento přístup okolnosti dovolí, spíše je dobré mít na paměti, že pokud máte možnost notebook zapojit do sítě, učiňte tak.
Při delším běhu ze sítě se baterie začne mírně vybíjet (energie může poklesnout na 95 - 98 % kapacity, aniž by to bylo zaznamenáno). Jednou za pár dnů proto vždy notebook na krátkou dobu vypojte, nechte úroveň energie poklesnout na 70 až 80 % a pak baterii opět zcela nabijte. Využíváte-li notebook jako stolní počítač (je stále připojen do zásuvky), je vhodné jednou za měsíc baterii vybít zhruba na 15% kapacity. Díky tomu ji dlouhodobě udržíte v kondici.
Nastavení napájení ve Windows
Ve chvíli, kdy váš notebook po vypojení z elektrické sítě vydrží běžet sotva pár minut, nezbývá nic jiného, než se poohlédnout po nové baterii. Je-li však baterie v dobré kondici a vy často s notebookem pracujete bez připojení k zásuvce, můžete její výdrž prodloužit i o desítky minut. Následující nastavení jsou popsána na Windows 7 a velmi podobná jsou však i ve Windows Vista. Pouze ve Windows XP se sice mohou mírně lišit, nicméně na modernějších noteboocích se už tato verze nevyskytuje.
Nastavení schématu
Pokud klepnete na ikonu baterie v oznamovací oblasti, zobrazí se dialog s údajem o zbývající kapacitě baterie a výdrži notebooku. Na tomto místě můžete také rychle přepínat mezi dvěma schématy napájení. K dalším se dostanete klepnutím na Další možnosti napájení.
Obecně platí, že pokud pracujete na baterii, měli byste přepnout na schéma Úsporný režim, které částečně omezuje výkon notebooku a jeho nastavení přizpůsobuje tak, aby vydržel do nejdéle. Klepnutím na odkaz Změnit nastavení schématu u položky úsporného režimu se přesunete k nastavení schématu. Tady se orientujte především na položky ve sloupci Baterie.
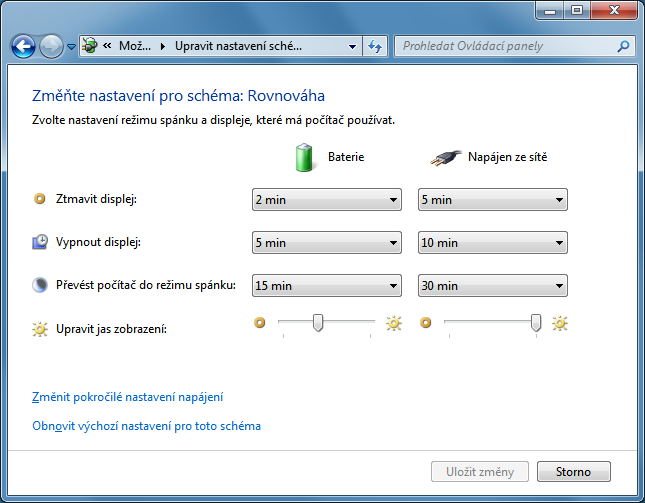
Největším konzumentem je displej, který v některých případech zodpovídá až za 40 procent spotřeby notebooku. Snížením jasu u položky Upravit jas zobrazení můžete spotřebu displeje výrazně snížit. Vyberte proto vhodný kompromis mezi čitelností a nízkou úrovní jasu. U položek Ztmavit displej a Vypnout displej pak nastavte co možná nejnižší časy, po jejichž uplynutí (při nečinnosti uživatele) se displej ztmaví nebo vypne. Je totiž zbytečné, aby svítil, když s notebookem nepracujete. Nastavení schématu pak uložte klepnutím na tlačítko Uložit změny.
Podrobnější nastavení
Praktická jsou také další nastavení, která provedete v rámci schématu. Nejprve v okně pro úpravy schématu Úsporný režim (či jiného, které využíváte) klepněte na odkaz Změnit pokročilé nastavení pro toto schéma. Otevře se dialogové okno, ve kterém vyhledejte v seznamu Nastavení bezdrátového adaptéru | Režim snížené spotřeby a u položky Baterie nastavte volbu Maximální úspora energie.
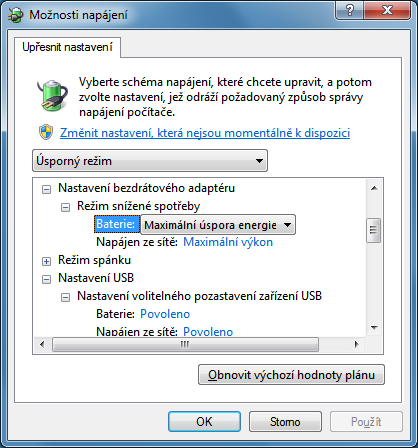
Dále pak rozbalte větev Nastavení USB | Nastavení volitelného pozastavení zařízení USB a u položky Baterie zvolte Povoleno. Tím zajistíte, že rozhraní USB nebude zbytečně konzumovat energii ve chvíli, kdy nepoužíváte žádná USB zařízení. Snížit byste měli vytíženost ventilátoru, který může také do spotřeby výrazně promluvit. U položky Řízení spotřeby procesoru | Zásady chlazení systému | Baterie vyberte z nabídky možnost Pasivní.
Potřebujete-li z nějakého důvodu získat původní nastavení tohoto schématu, klepněte na Obnovit výchozí hodnoty plánu. Všechny změny naopak uložíte klepnutím na OK.
Vypnutí nepotřebností
Podobně, jako je vhodné vypínat displej při nečinnosti, byste měli vypnout Wi-Fi adaptér ve chvíli, kdy nejste připojení do zásuvky (ale ani do žádné bezdrátové sítě). Právě aktivní Wi-Fi můžete totiž výrazně zvyšovat spotřebu. K vypnutí můžete využít buď speciálního přepínače na boku notebooku, příslušnou funkční klávesu nebo panel mobilních zařízené (viz. rámeček). Totéž platí o adaptéru Bluetooth.
Klepnete-li pravým tlačítkem na ikonu baterie v oznamovací oblasti a vyberete položku Centrum nastavení mobilních zařízení, zobrazí se praktický panel, pomocí něhož můžete rychle snížit úroveň jasu, vypnout Wi-Fi síť či přepnout na schéma vhodné po práci na baterie (Úsporný režim).
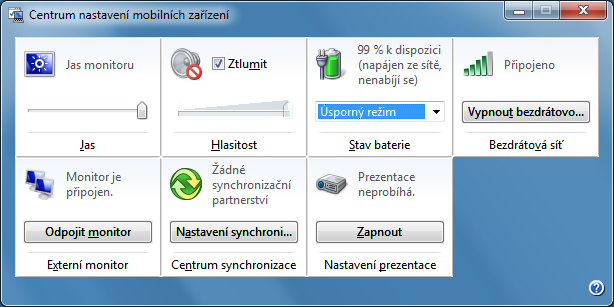
Je potřeba si uvědomit, že energii spotřebovávají rovněž všechna zařízení, která jsou k notebooku přímo připojena. Pokud tedy pracujete na baterii, vypojte myši, externí disk i další USB zařízení.













































