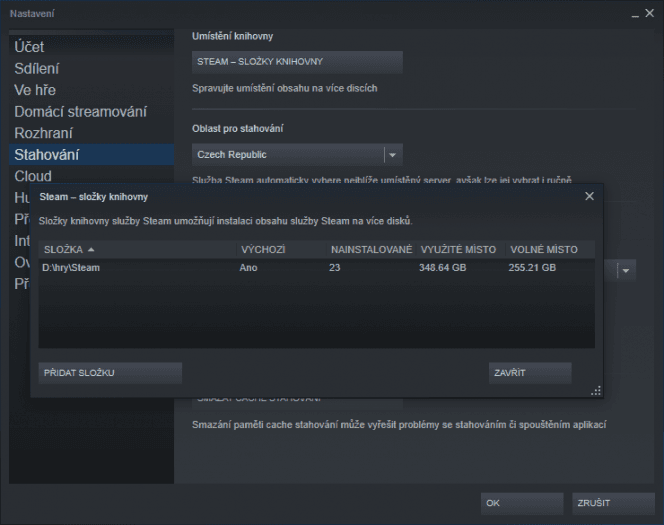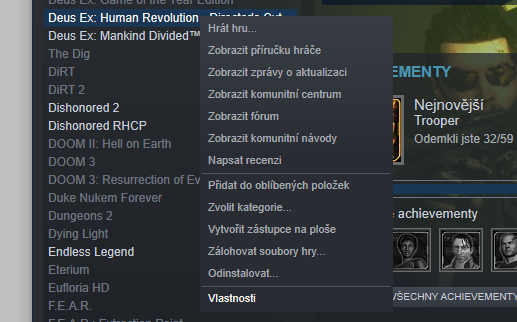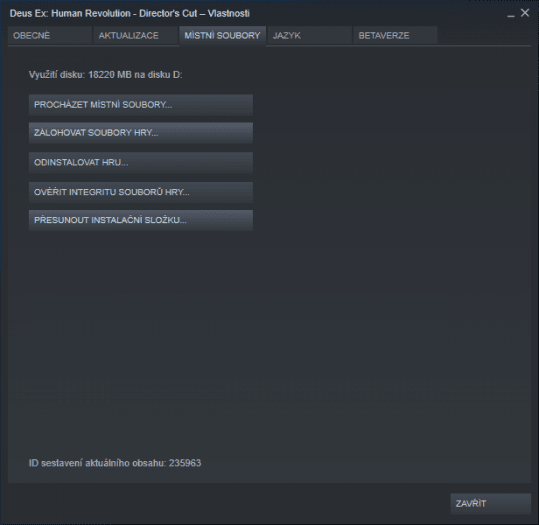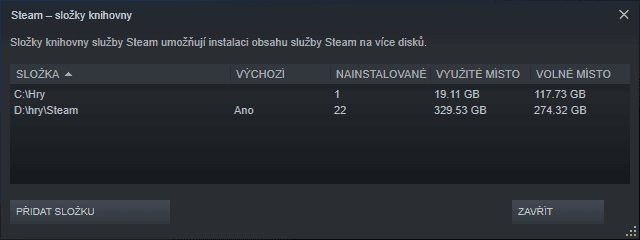Typické hráčské dilema. Mám relativně malé SSD na systém, pár aplikací a možná jednu dvě hry. K tomu pak velký plotnový disk, kam se vejde i celá knihovna na Steamu. Jenže SSD je rychlejší, což je cítit při načítání hry. Můžu tedy jednoduše přenášet na SSD hry, které zrovna potřebuji, a pak je odložit zpět na disk? Ano, můžu.
Steam na podobné situace myslel a v klientské aplikaci k tomu existuje funkce. Stačí v programu přiřadit více instalačních složek a mezi nimi už můžete data rychle přesouvat, aniž byste používali zdlouhavý systém zálohy a obnovy dat.
Funkci můžete konfigurovat v nabídce Steam | Nastavení | Stahování. Tam klikněte na tlačítko Steam - Složky knihovny. Typicky tam budete mít jedinou složku, tu výchozí se Steamem. Přidejte proto do libovolného umístění na druhém disku další složku.
Následně v knihovně klikněte pravým tlačítkem na požadovanou instalovanou hru a vyberte Vlastnosti.
Na kartě Místní soubory si pak všimněte posledního tlačítko Přesunout instalační složku. Steam vám pro přesunou nabídne „tu druhou“. Potvrdíte kliknutím na Přesunout složku a čekáte, až se operace dokončí.
Program vám dá vědět, že vše úspěšně skončilo a kolik souborů přenesl.
V nastavení Steamu si pak můžete všimnout, že ve druhém umístění už přibyla jedna hra. Až ji dohrajete, stejným způsobem ji lze přesunout zpět.
U složek si můžete také vybrat, která bude výchozí, tu vám Steam při instalaci nového titulu doporučí. Ručně ale můžete zvolit umístění sami.