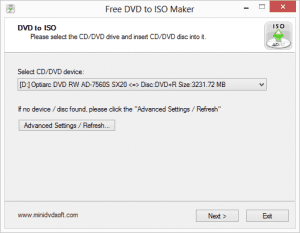Apple upouští od fyzických nosičů jako takových a své systémy normálně prodává přes svůj veleúspěšný elektronický obchod. Ve světě Windows bude něco podobného teoreticky možné, až se začnou prodávat Osmičky, které obsahují Windows Store. Přinejmenším si budeme moci ve speciální akci pořídit upgrade na Windows 8 digitálně za zvýhodněnou cenu. V rámci upgradu vám průvodce instalací dokonce dovolí systém buď vypálit na DVD, nebo si vytvoříte instalační flash disk. Po této možnost jistě mnoho z vás sáhne raději. Co ale dělat, když budete vybaveni pouze obrazem ISO? Zapsat ho na optické médium?
Dévédéčka tu s námi sice ještě pobudou, naštěstí však máme po ruce nástroje, díky nimž lze instalaci Windows převést na modernější médium – na flash disk. My se dnes podíváme na nástroj od třetí strany, který je speciálně určený novým Windows 8. Prozatím stále můžete zdarma stahovat Release Preview, legálně si však lze pořídit i Windows 8 RTM. Jde o edici Enterprise a používat ji můžete tři měsíce. Jestliže byste si rádi novinku před nákupem vyzkoušeli, neváhejte a stahujte. Stahovat mohou rovněž předplatitelé MSDN a TechNetu. Od konce října pak tento článek bude zajímat všechny zájemce, kteří si Osmičky koupí.
Tip: Stahujte zdarma 90denní zkušební verzi Windows 8 Enterprise. Jen v angličtině
Nyní vám tedy předvedeme, jak si doma po stažení ukázky nebo konečné verze systému snadno uděláte nikoliv instalační DVD, nýbrž instalační flash disk. No vážně, ukažte na počítač, jenž nemá USB port. Strojů bez optické mechaniky byste patrně našli víc.
Potřebovat budete aplikaci Windows 8 USB Installer Maker. Přípravy rovnou zarazte, pokud váš počítač aktuálně obsahuje obstarožní Windows XP, autor zaručuje funkčnost pouze pod Windows Vista a novějšími. Připravte si také flash disk, alespoň s kapacitou 4 GB. Ještě předtím ale...
Převádíme DVD na obraz ISO
... si budete muset nejprve DVD převést na soubor ve formátu ISO. To ale jen kdybyste náhodou neměli po ruce obraz instalačního média, protože jste si třeba zakoupili Windows 8 v kamenném obchodě na fyzickém nosiči. (Pokud ISO máte, rovnou přeskočte k dalšímu kroku.) Převod zvládne například jednoduchá aplikace Free DVD ISO Maker. Výhodné je, že nemusíte prakticky nic nastavovat. Po spuštění se rozběhne skenování, posléze stačí, abyste potvrdili správnou jednotku s příslušným DVD.
Za druhé musíte vybrat umístění (Select output directory), případně i název pro ISO. Pokud ponecháte výchozí konfiguraci, najdete jej v adresáři C:\DVD2ISO_Output. A to nám úplně stačí, nač se zdržovat zbytečnostmi, že? Pro konverzi DVD můžete přirozeně využít jiný program, umí to snad každý slušný nástroj na vypalování.
Nyní máme na pevné disku počítače připravený obraz ISO, takže si nachystejte flash disk a jde se na věc.
Připravte si nadobíčko
Dobrou zprávou je, že si flash disk nemusíte nijak upravovat předem, protože výše zmíněný Windows 8 USB Installer Maker si ho upraví k obrazu svému. Maximálně si z něj odzálohujte data, protože ta budou za pár okamžiků vymazána. „Fleška“ bude přeformátována na souborový systém NTFS. Pokud ji máte naformátovanou například na obvyklý FAT32, můžete se uchýlit rovněž k ručnímu zákroku: v Počítači vyvolejte kontextovou nabídku USB jednotky a zvolte Formátovat. Vyberte NTFS a akci spusťte.
Jak již bylo řečeno, program by tohle měl zvládnout za vás. Neinstaluje se, tak jej pouze rozbalte do nějaké složky. V ní uvidíte několik souborů a jednu složku, samotnou aplikaci spusťte dvojitým klepnutím na Win8USB.exe. Bez zvýšených práv se přirozeně dál nedostanete.
Vyskočí na vás do modra laděné malé okénko. Zorientujete se v něm snadno, přestože hovoří anglicky. V první řadě zvolte písmeno, pod nímž se skrývá váš flash disk. V rozbalovací nabídce Select a USB Drive tedy vyberte to správné. Hned pod tímto řádkem se dozvíte něco o použitém souborovém systému a kompletní a volnou kapacitu přenosné jednotky. I když na vás bude svítit třeba FAT32, starosti si s tím nedělejte. Ani s dostupnou kapacitou.
Teď víte, kam budete data ukládat. Ještě ale potřebujete zdroj, odkud se budou brát. Klepněte na Search ISO a vyberte obraz disku s Windows 8, který jste si buď stáhli, nebo vytvořili z fyzického nosiče. Nemusíte ho nijak upravovat.
Naposledy zbývá povolit předvolbu Format drive. Bez ní by se flash disk nenaformátoval, což by byl problém, kdyby jeho kapacitu zabírala jiná data, případně kdyby nebyl naformátovaný na NTFS. Nyní máme vše připravené, takže to celé spusťte klepnutím na Create.
Program nezamrzl, pracuje
Obrňte se trpělivostí. Sám autor upozorňuje, že tento proces trvá velmi dlouho. Načekáte se tedy opravdu dost. Aplikace se při práci tváří jako by zamrzla. Až u ní bude napsáno, že neodpovídá, upozornění si nevšímejte a v klidu vyčkejte. Panikařte případně až po několika hodinách, do té doby se stavem programu nenechte vykolejit. Tempo průběhu záleží mj. na výkonnosti zvolené „flešky“. V Průzkumníku by mělo být možné sledovat, jak se kapacita postupně naplňuje. To je vaše pojistka. Když se ani po dlouhé době nic dít nebude, program nejspíš opravdu zamrzl.
Windows 8 USB Installer Maker vám sdělí, až skončí:
Ve spodní části okna najdete textově zaznamenaný průběh operace. Ujistěte se, že zde najdete informaci o tom, že je flash disk správně naprogramován na bootování. Vyhledejte text „Successfully updated NTFS filesystem bootcode“. Pokud ve výpisu chybí, klepněte ještě na dosud opomíjené tlačítko Fix USB boot, které tento prohřešek napraví a funkci bootování správně upraví.
Nyní již můžete nastartovat instalaci z flash disku. Přes všechny sliby se u nás stala chyba a Windows 8 USB Installer Maker neprovedl přeformátování na souborový systém NTFS. V takovém případě jej raději proveďte ručně, jak je popsáno výše, a akci opakujte.