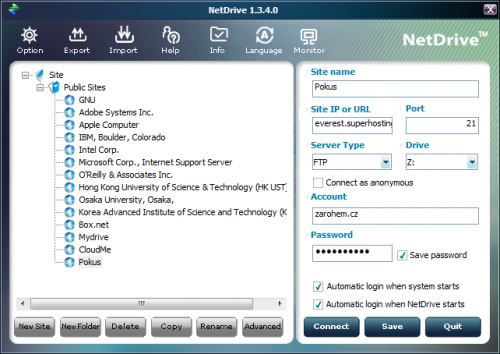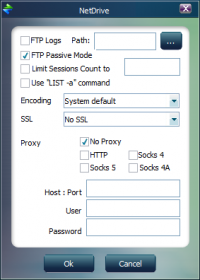Proč právě NetDrive?
Autoři na domovské stránce projektu prezentují jako hlavní důvody, proč alespoň vyzkoušet NetDrive, tyto dva argumenty:
- Nebudete muset spouštět speciální aplikace nebo FTP klienta, protože vystačíte s Průzkumníkem z Windows.
- S NetDrivem bude správa vzdálených FTP a WebDAV serverů stejně snadná, jako běžná práce se soubory ve vašem počítači.
Dodejme, že pro nekomerční použití je tento nástroj k dispozici úplně zadarmo, a to bez jakýchkoli omezení.
Instalace a uživatelské rozhraní
Instalační balíček pro Windows je velký 8,5 MB, můžete ho stáhnout z oficiálního webu a po spuštění vás uvítá požadavek na odsouhlasení licenčního ujednání. Následuje upozornění na fakt, že pro komerční nasazení budete potřebovat licenci a nakonec můžete zvolit cílovou složku. Pak již proběhne kopírování nezbytných souborů a provedení potřebných nastavení. Instalátor se tedy nesnaží dostat do systému žádné nežádoucí doplňky, lišty či aplikace.
Rozhraní aplikace je v angličtině a jedinou možnou alternativou je korejština – česky ani slovensky NetDrive bohužel neumí. Prostředí se skládá ze tří částí: horní nástrojové lišty, levého a pravého panelu.
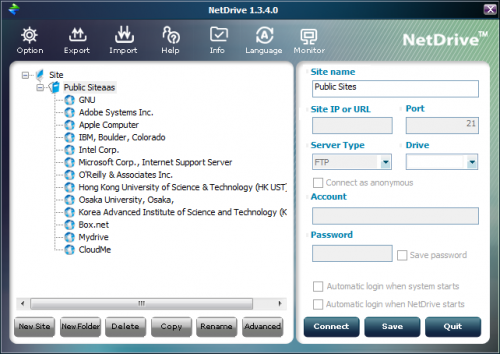
Uživatelské rozhraní aplikace NetDrive
Nástrojová lišta obsahuje sedm tlačítek, jejichž význam si nyní projdeme v bodech:
- Option – Nastavení chování aplikace, například jestli se má po připojení disku otevřít Průzkumník, zda si přejete automaticky spouštět NetDrive se systémem, zdali má program kontrolovat dostupnost nových verzí atd.
- Tlačítka Export a Import slouží k uložení informací o konfiguraci a připojených discích do souboru s příponou INI, respektive k načtení konfigurace a informací o serverech z tohoto souboru.
- Pod tlačítkem Help najdete nápovědu v angličtině.
- Info zobrazí informace o verzi a registraci s možností zakoupení licence produktu pro komerční využití.
- Nastavit jazyk aplikace lze přes tlačítko Language – jak již ale zaznělo, na výběr je jen angličtina a korejština.
- Monitor dovoluje sledovat veškerou síťovou aktivitu, což se může hodit například v případě problémů s konektivitou, síťových chyb apod.
Připojení vzdáleného úložiště jako lokálního disku
To hlavní, co budete s aplikací NetDrive provádět, se odehrává v levém a pravém panelu. Zde je připraveno několik nakonfigurovaných serverů, které můžete použít k inspiraci a prostudování, případně je tlačítkem Delete smazat. Nový disk připojíte tak, že klepnete na tlačítko New Site.
Poté v pravém panelu vyplníte údaje o vzdáleném disku:
- Site name – Název připojení (slouží pouze ke snadnější orientaci mezi více položkami).
- Site IP or URL – IP adresa nebo URL vzdáleného serveru.
- Port – Síťový port pro komunikaci (ve většině případů můžete nechat ten, který aplikace přednastaví, tj. 21 pro FTP a 80 pro WebDAV).
- Server type – Typ serveru, ke kterému se připojujete. Na výběr je mezi FTP a WebDAV.
- Drive – Písmeno disku, pod kterým bude daný server připojen do systému Windows (nabízena jsou pouze dostupná písmenka).
- Jestliže se jedná o server, umožňující anonymní přístup bez zadání jména a hesla, aktivujte zatržítko Connect as anonymous.
- V případě, že server vyžaduje přihlášení, zadejte do pole Account své uživatelské jméno a do Password heslo.
- Chcete-li, aby vás NetDrive automaticky přihlašoval, můžete aktivovat zatržítka Automatic login when system starts a Automatic login when NetDrive starts.
Tlačítkem Connect připojíte zvolené úložiště jako síťový disk, klepnutím na Save uložíte konfiguraci do seznamu. Pokud jste všechny údaje zadali správně, měl by být FTP či WebDAV server dostupný přes Průzkumníka jako běžná disková jednotka.
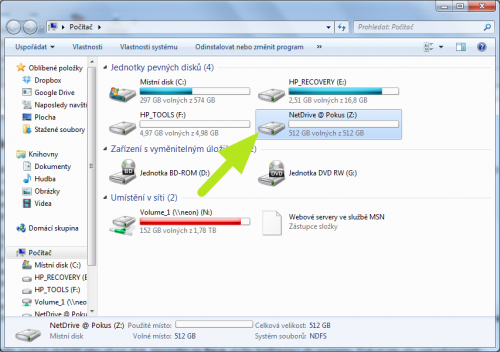
FTP připojené jako disková jednotka
Výhodou tohoto postupu je, že se soubory na vzdáleném disku můžete pracovat nejen skrze Průzkumníka Windows, ale prakticky v jakémkoli správci souborů či aplikaci. NetDrive totiž zajišťuje nejen veškerou komunikaci se vzdáleným serverem, ale i to, aby se tento server jevil vůči systému jako běžný disk. Není tak například problém uložit dokument z textového editoru přímo na FTP server bez nutné znalosti práce s FTP klientem.
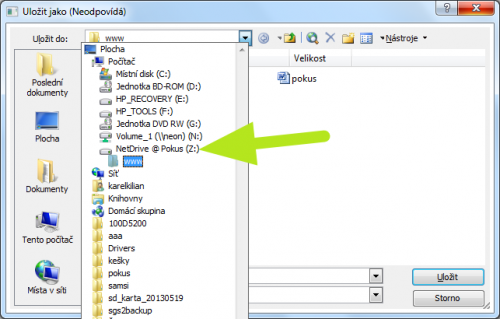
Uložení dokumentu z Wordu přímo na FTP server
S pomocí tlačítek pod levým panelem můžete připojené disky spravovat – seskupovat je do složek, přejmenovávat, mazat, kopírovat a upravovat jejich parametry. Pod tlačítkem Advanced naleznete pokročilou konfiguraci, týkající se především způsobu komunikace se serverem (nastavení vzdálené výchozí složky, ukládání záznamů o komunikaci, kódování, typ zabezpečeného připojení a nastavení proxy serveru).
Vždy k vašim službám
Po ukončení se NetDrive usadí v oznamovací oblasti, odkud je kdykoli po ruce. Skrze kontextovou nabídku, kterou vyvoláte pravým tlačítkem myši, jsou dostupné tyto funkce:
- Open NetDrive – Otevře aplikaci.
- Configuration – Zobrazí dialog Option, určený pro nastavení některých parametrů programu.
- Connect to site – Rychlé připojení některého z nakonfigurovaných spojení.
- Show status window – Zobrazení informací o běhu aplikace a připojeních.
- Run at Startup – Automatické spouštění aplikace NetDrive společně se systémem.
- Help – Otevře nápovědu k aplikaci.
- About NetDrive – Zobrazí dialog s informacemi o verzi programi s možností registrace.
- Připojené disky s možností zobrazení stavového okna, odpojení a otevření v Průzkumníkovi.
- Exit – Ukončí aplikaci.
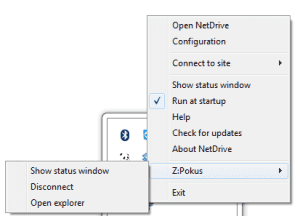
Kontextová nabídka nad ikonou v systémové oblasti
Oceňujeme jednoduchost a přímočarost aplikace, díky které je připojení vzdáleného disku otázkou několika klepnutí a vyplnění asi sedmi položek. Se soubory na vzdáleném serveru pak lze pracovat tím nejjednodušším myslitelným způsobem – stejně, jako s dokumenty na lokálním či síťovém disku.
Asi nejcitelnějším nedostatkem je chybějící překlad do češtiny. Potěšila by také podpora klasických cloudových disků, jako jsou Dropbox, Box.net, Mega a další, nicméně některá úložiště podporují WebDAV, a je tedy s nimi možné pracovat s pomocí NetDrive.