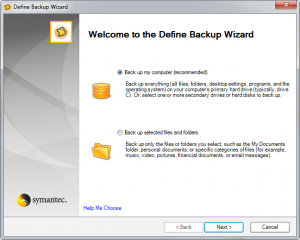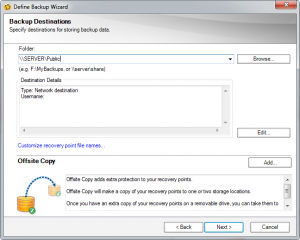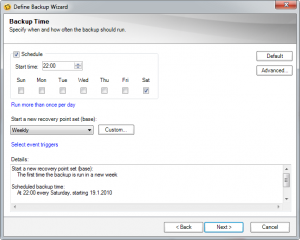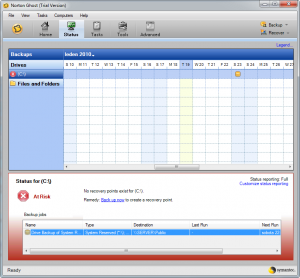Norton Ghost je zkušeným uživatelům dobře znám jako kvalitní aplikace pro zálohování dat. Jeho nejnovější verze si bez problémů rozumí také s Windows 7 a podporuje nové technologie tohoto systému, jako je například zabezpečení pomocí BitLockeru. Ghost nabízí několik typů záloh, nechybí mu plánovač a řada doplňkových funkcí. To vše v příjemném uživatelském rozhraní.
Součástí Norton Ghost je také sada nástrojů pro obnovení dat ze zálohy. Není to samozřejmost, zejména levné a zdarma dostupné programy totiž obnovu dat ze zálohy uživateli neulehčují. To však není případ Ghosta, který nabízí dostatek komfortu i při této činnosti.
Připravte si více záloh
Využijte toho, že Norton Ghost dovede připravit více zálohovacích plánů. Pravidelnou zálohu celého počítače stačí provádět jednou za měsíc. Naopak každý týden, v případě zálohování na server klidně každý den, spouštějte zálohu jednotlivých složek, do kterých ukládáte důležité dokumenty.
Vytvoření první zálohy
Po prvním spuštění vás Norton Ghost přivítá výstražným upozorněním na to, že je potřeba vytvořit první zálohu. Zároveň se zobrazí průvodce pro vytvoření zálohy. Můžete jej spustit také kdykoli později pomocí nabídky Tasks | Define New Backup. V průvodci vyberte zálohu celého počítače (Back up my computer) a klepněte na tlačítko Next. V dalším kroku vyberte disky, které chcete zálohovat, a pokračujte dále. Nyní potvrďte přidání spouštěcího záznamu. Na výzvu vyberte Recovery point set - tím určíte, že první záloha bude obsahovat veškerá data potřebná pro obnovu systému a další záloha zahrne jen změny, které nastaly od vytvoření prvotní zálohy.
Norton Ghost nabízí několik typů záloh. Pracuje jak s celým počítačem, tak s jednotlivými složkami
Kam ukládat zálohu
V průvodci zálohou se dostanete do části nazvané Backup Destination. Zde vybíráte cílovou složku pro umístění zálohy. Máte-li možnost, použijte externí disk nebo úložiště v síti, v opačném případě zálohujte alespoň na DVD nebo Blu-ray. Nikdy nezálohujte na disk umístěný ve vašem počítači. Pokud totiž dojde k poruše počítače, hrozí reálné riziko, že o zálohu přijdete spolu s původními daty. Z externího disku budete moci zálohu jednoduše obnovit beze strachu, že o ni přijdete při havárii systému.
Zálohu byste neměli ukládat do stejného počítače, který zálohujete
Jak často zálohovat
Přes další krok, kde jen potvrdíte výchozí nastavení, se dostanete do úpravy časového plánu pro automatické zálohování. Pravidelnou zálohu nepodceňuje, jen tak má totiž smysl. Norton Ghost po vás pravidelné zálohování standardně chtít nebude, vřele však doporučuji jej zapnout. Nastavit jej můžete na libovolný čas, můžete tak počítač zálohovat kdykoliv přes noc, kdy vám zvýšená aktivita Norton Ghost nebude překážet při práci. Aktivujte volbu Schedule a nastavte čas pro spuštění zálohy. Z rozbalovací nabídky pak vyberte interval pro opakování - ideálně jednou za týden. V dalším kroku přípravu zálohy dokončete.
Nepodceňujte pravidelné spouštění zálohy
Spuštění zálohy
Přípravu zálohy máte dokončenou, v úvodním okně Norton Ghost zobrazí cílové umístění s grafem zobrazujícím zbývající volnou kapacitu. Klepněte na odkaz Run or Manage Backups. Otevře se nové okno, kde vyberte příslušný zálohovací plán a stiskněte tlačítko Run Now. Poté jen počkejte na dokončení zálohovacího procesu. Naplánovaná záloha se také objeví v kalendáři, který si zobrazíte v hlavním okně po přepnutí na tlačítko Status.
V Norton Ghost najdete také kalendář s informací o plánovaných zálohách
Jak obnovit data ze zálohy
Pokud přijdete o některá důležitá data, Norton Ghost tuto nepříjemnou situaci jednoduše eliminuje - obnova dat z vytvořené zálohy je totiž velmi jednoduchá. Aplikace si pamatuje vytvořené zálohy, takže vám pouze stačí v pravém horním rohu jeho hlavního okna klepnout na tlačítko Recover. Zobrazí se nové okno, ve kterém si vyberte vytvořenou zálohu a data z ní obnovte stiskem tlačítka Recover Now.