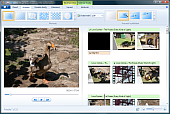Pokud si vzpomínáte, tak v době vydání aktuální Windows Live Wave 3 nebyl Windows Live Movie Maker ještě zcela dokončen. Jednalo se o takovou lepší skládačku videa s minimem funkcí. I proto jsem trochu vyjádřil obavy v článku Windows 7 bez kvalitního editoru videa. Dnes, při pohledu na dokončený Windows Live Movie Maker, bych to neviděl tak tragicky.
Nové uživatelské rozhraní
Již vývojová verze Windows Live Movie Makeru dala tušit, že zde dojde k radikální změně ovládání v porovnání s klasickým Windows Movie Makerem. Nový editor nabízí všechny své funkce prostřednictvím pásu karet Ribbon, tak jak jej známe z kancelářského softwaru Microsoft Office 2007.
Myslím, že na nové ovládání si rychle zvyknete, tlačítka jednotlivých funkcí jsou rychleji k nalezení, než kdybyste proklikávali programovou nabídku. Změny se však dotkly i dalších částí editoru. Je zde znát výrazná snaha nabídnout produkt, který je určen především pro rychlou úpravu videa za cenu, že uživatel oželí pokročilé úpravy.
Zapomeňte na přepínání mezi časovou osou a scénářem, stejně tak na zobrazení jednotlivých stop (obraz, hudba, titulky, komentář). Windows Live Movie Maker vše kombinuje do jednoho. Vedle náhledu tak najdete dlaždice s ukázkou fotografií a videí zahrnutých do výsledného filmu. Přechodové efekty, titulky a hudba na pozadí jsou znázorněny přímo u těchto dlaždic.
Základní úpravy a Automatický film
Patříte k těm, kdo využívají funkce „na jedno klepnutí"? Pak vám udělá radost Automatický film. Jde vlastně o alternativu funkce, která byla již v původním Windows Movie Makeru. Poté, co do projektu natáhnete fotografie a video, klepnete na toto tlačítko. Editor se zeptá, zda chcete přidat hudbu, což učiníte výběrem nějakého souboru v dialogu a počkáte, až editor dokončí svou práci.
Během chvilky bude z přidaných fotografií a videa vytvořen film s hudbou na pozadí. Přechody mezi jednotlivými snímky budou vybrány z nabídky animací v editoru, rychlost střídání bude nastavena tak, aby korespondovala s délkou přehrávání skladby na pozadí. V případě, že přidáte příliš dlouhou skladbu a málo fotografií, editor vás upozorní.
Na záložce Domů můžete doplnit Název videa a případně Závěrečné titulky. Tím je v podstatě vytváření filmu hotovo a můžete jej vyexportovat do videosouboru. Pokud nejste spokojeni s pořadím fotografií a videa, v kterém se objeví ve filmu, pak je stačí v seznamu dlaždic prostě přetáhnout na jiné místo. K filmu můžete přidat také titulky a rovnou si v režimu živého náhledu vyzkoušet, jak budou vypadat.
Animace a vizuální efekty
Opravdu povedené vylepšení oproti předchůdci nabízí Windows Live Movie Maker na kartě Animace. Odsud můžete na vybranou položku ve videu přidat přechodový efekt. Stačí klepnout na jednu z dlaždic a pak do nabídky Přechodů. Windows Live Movie Maker umožňuje zobrazit, jak pak bude daná část videa vypadat, ještě před tím, než přechod aplikujete.
Podobně, jako ve Wordu 2007 vidíte náhledy formátování, zde si můžete prohlédnout část videa s ukázkou vybraného přechodu. Stačí myš podržet nad jedním z motivů v pásu karet. Celé to funguje v podstatě okamžitě, nekonají se žádné prodlevy.
Přechodové efekty a posuvy můžete upravit i u automatického filmu. Poté, co tato funkce navrhne nějaké řešení, si můžete video v náhledovém přehrávači prohlédnout a u snímku, který se vám nelíbí, jej pozastavit. Poté se přepnete na kartu Animace a klepnutím prostě vyberete jiný přechod. Ostatní části videa zůstanou v původním stavu.
Na kartě Efekty najdete několik úprav barev v obrazu, ale také otáčení, prolínání a jiné úpravy. V nabídce Efektů je také nenápadné tlačítko Několik efektů. S jeho pomocí zobrazíte dialog, ve kterém pro vybraný snímek nebo více označených položek ve filmu zkombinujete více efektů do jednoho.
Jak upravit video ve Windows Live Movie Makeru?
V momentě, kdy v přidaných položkách označíte video, aktivují se funkce na kartě Nástroje videa|Upravit. Chcete video rozdělit na dvě části tak, abyste na jednu mohli aplikovat určitý efekt a s tou další provést jiné úpravy? Pak stačí přesunout ukazatel přehrávání do části, kde chcete video roztrhnout a klepnout na tlačítko Rozdělit. V seznamu se pak objeví videa dvě.
Windows Live Movie Maker umožňuje také pokročilejší střih, abyste mohli z delšího videa použít ve filmu pouze jeho část nebo abyste odstranili nepotřebné části. Klepnutím video v seznamu označte a stiskněte tlačítko Nástroj Střih. V náhledovém přehrávači přibudou dva postníky, kterými označíte okraje té části videa, kterou si chcete ponechat. Okraje můžete přesněji specifikovat i v sekundách. Poté už jen klepnete na tlačítko Uložit střih.
Vyzkoušejte jednu zajímavost. Označte dlaždici s videem, které jste právě střihnuli, zkopírujte jej do schránky (Ctrl-C) a vložte jej pak do jiné části svého filmu (Ctrl-V). Vložené video označte a znovu klepněte na tlačítko Nástroj střih. Všimněte si, že zde zůstalo nastavení střihu, jako u původního videa, ale můžete jej dále upravit a ve vloženém videu tak použít jinou část, než u předchozí kopie. Stejně tak se k nastavení střihu můžete u jednotlivých položek kdykoli vrátit a délku střihu upravit. Ušetříte si tedy opětovný import video souboru.
Práce s hudbou
Na kartě Nástroje hudby|Možnosti najdete klasické funkce pro nastavení hlasitosti hudby a přidání zesílení a zeslabení na začátku a konci skladby. I hudební podkres můžete rozdělit v určitém bodě, což vám pak umožní jednu z nově vzniklých položek označit a odstranit.
Export videa a jeho sdílení nejen na YouTube
Co s hotovým filmem? Můžete jej buď uložit jako projekt pro pozdější úpravy, nebo vyexportovat jako běžný video soubor, který si prohlédnete v přehrávači. Když klepnete na tlačítko před pásem karet, objeví se nabídka, ve které v sekci Uložit film máte na výběr z Vysokého rozlišení, Standardního a Nízkého, z formátu pro mobilní telefon a podoby vhodné pro e-mail.
Je to jistá pomůcka pro méně zkušené uživatele, kteří si nechtějí zatěžovat hlavu výběrem formátu videa a jeho nastavení. Na druhou stranu je škoda, že tyto předvolené profily není možné nikde v možnostech Windows Live Movie Makeru upravit.
Pro mnohé uživatele možná bude zajímavější přímá podpora YouTube. Klepnutím na příslušné tlačítko nebo výběrem funkce Publikovat film|Publikovat ve službě YouTube se spojíte se svým účtem na tomto populárním video serveru a připravený film tam odešlete přímo z programu. Pomocí volitelně doinstalovaných modulů získáte možnost videa odesílat i na další weby, v tuto chvíli jsou podporovány ještě Facebook a SmugMug.
Jak nainstalovat Windows Live Movie Maker?
Windows Live Movie Maker získáte v rámci balíčku Windows Live Essentials. Všechny aplikace totiž mají společný instalátor, ve kterém se po spuštění rozhodnete, zda si nainstalujete pouze vybraný program, nebo i některé další. Jestliže už máte na svém počítači předchozí verzi Windows Live Movie Makeru, pak ji instalátor automaticky aktualizuje. Vše probíhá v češtině, takže by neměl být problém se srozumitelností instalačního procesu.