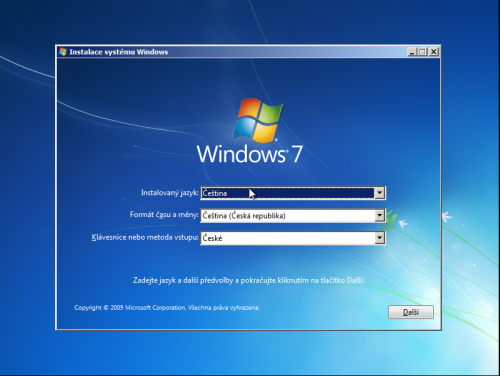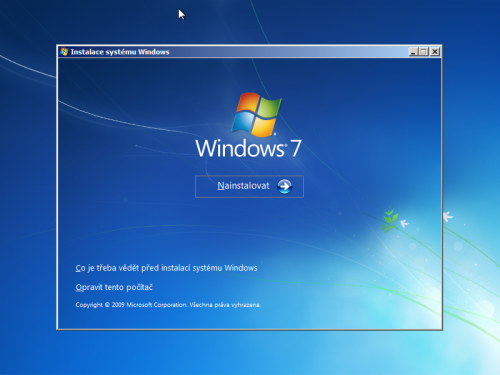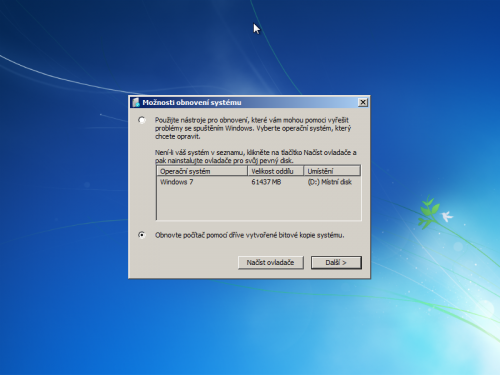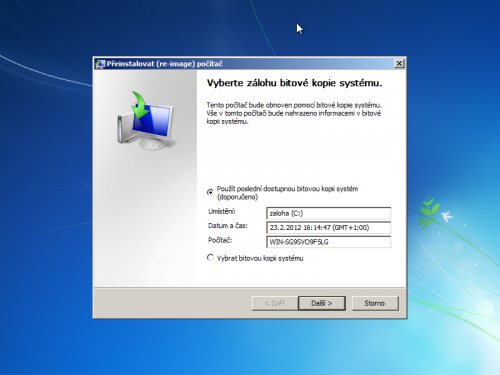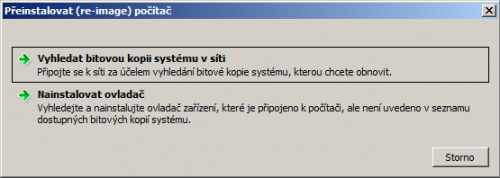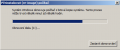Při tvorbě záloh jste museli vybrat umístění pro ukládání záloh. Nejčastěji zálohy bývají umístěny na externím pevném disku, případně jiný lokální pevný disk či síťové úložiště. Ať tak či onak, je nutné zajistit, aby médium bylo při obnovení k počítači připojeno. V opačném případě nebude možné systém obnovit.
Bez instalačního média se neobejdete
Jelikož se při obnovení systému předpokládá, že původní operační systém není možné spustit, z toho důvodu byl nástroj pro obnovení systému zapracován do instalačního média operačního systému. Připravte si proto své instalační médium. Pokud jej nemáte (k většině počítačů s předinstalovaným operačním systémem už jej výrobci nedodávají), nezoufejte – můžete si jej klidně vypůjčit od známých či stáhnout zkušební verzi na internetu. Při obnově není nutné zadávat licenční číslo a nezáleží ani na edici Windows 7. Pro obnovu Windows 7 Ultimate můžete klidně využít instalační DVD Windows 7 Home Basic.
Vložte DVD do mechaniky a nastartujte počítač. Počítač bez operačního systému by měl automaticky rozpoznat spustitelné médium, pokud by se tak nestalo, bude nutné upravit nastavení spouštění počítače v systému BIOS tak, aby preferoval optické mechaniky nad pevnými disky.
Jakmile bude médium načteno, budete vyzváni ke stisku libovolné klávesy pro potvrzení spuštění instalačního procesu. Po chvilce načítání nezbytných dat do operační paměti se objeví spouštěcí obrazovka s výběrem jazyka. Vyberte si podle uvážení a klepněte na tlačítko Další.
Následující obrazovka nabízí možnost čisté instalace operačního systému. V levém dolním rohu se však nenápadně krčí volba Opravit tento počítač . Tuto volbu vyberte, díky tomu systém vyvolá opravnou konzoli systému Windows. Konzole se nejdříve pokusí vyhledat operační systém na dostupných pevných discích.
Nalezené operační systémy nás nicméně nezajímají, jelikož chcete systém obnovit ze zálohy. Zvolte proto volbu Obnovte počítač pomocí dříve vytvořené bitové kopie systému. Následně klepněte na tlačítko Další.
Proces obnovení
Systém poté začne prohledávat všechny dostupné lokální pevné disky (včetně externích disků) a pokusí se získat informace o uložených bitových kopiích. Pokud jste zálohy prováděli na síťové úložiště, systém nebude schopen je vyhledat, naopak budete muset zadat cestu ručně.
Systém nabídne k obnově zálohu s nejaktuálnějším časovým razítkem (tedy nejnovější), což nemusí být vždy ideální – například tehdy, když víte, že jste s operačním systémem měli již měsíc, k definitivnímu selhání ale došlo až před pár dny. Na externím disku také mohou být bitové kopie více počítačů a program vybere špatný. Věnujte proto pozornost položkám Umístění, Datum a čas a Počítač, podle jejich hodnot lze poměrně přesně identifikovat, zdali se jedná o správnou bitovou kopii.
V takových případech označte volbu Vybrat bitovou kopii systému a klepněte na tlačítko Další. Systém vám nabídne všechny dostupné bitové kopie.
Obnova systému, nebo počítače?
Jakmile budete mít vybranou vhodnou zálohu, můžete přikročit k dalšímu kroku. V tom se nachází několik pokročilých voleb, jejichž špatné nastavení může mít neblahý vliv na výsledek obnovy.
Na prvním místě je důležité zaškrtávací pole Formátovat a znovu rozdělit všechny disky. V základním nastavení je pole neoznačené, je k tomu totiž dobrý důvod. Pokud byste s tímto označeným polem obnovovali systém ze zálohy, na které je pouze systémový oddíl (C:), došlo by ke zformátování i ostatních oddílů na pevném disku. Tuto volbu tedy použijte jedině tehdy, pokud jste zálohy vytvářili kompletní, tedy včetně oddílů s daty.
Zde si můžete pomoci stiskem tlačítka Vyloučit disky, praxe však ukázala, že právě v tomto kroku dělají nezkušení uživatelé při obnovení nejvíce chyb – jsou zvyklí na pořadí písmenného označení pevných disků z původního (funkčního) systému. Toto označení v opravné konzoli ale neodpovídá.
Tlačítko Instalovat ovladače použijte pouze tehdy, když instalační proces nerozpozná řadič pevných disků (a nebude tedy schopen na disk zapisovat data). Tato situace nastává při použití diskového pole či exotických řadičů pevných disků, v některých případech systém nemusí rozpoznat řadič v režimu AHCI.
Po klepnutí na tlačítko Upřesnit získáte další dvě možnosti nastavení, které jsou v základu povoleny s louží spíše k doladění celého procesu. Pokud například nechcete, aby se počítač automaticky restartoval po dokončení procesu obnovení, zrušte zatržení u příslušného políčka. Díky tomu nebudete muset po dobu trvání procesu sedět u počítače, ten se sám vypne a výsledek zkontrolujete později.
Až dokončíte nastavení, klepněte na tlačítko Další, zobrazí se poslední dialogové okno s výpisem informací o nastavení obnovení, raději ještě jednou zkontrolujte správnost výběru. Pokud je vše v pořádku, klepněte na tlačítko Dokončit, čímž nastartujete samotný proces obnovy.
A co Windows Vista?
Přestože je tento článek určen výhradně pro operační systém Windows 7, do značné míry odpovídá i postupu pro Windows Vista, některá dialogová okna se však mohou lišit.
TIP: Data z nefunkčního pevného disku můžete zkusit získat i pomocí těchto nástrojů a služeb.