Asi nejvíce, co se zamykací obrazovkou svedete, je přidání miniaplikace. Od Androidu 4.2 na to sice nástroj od třetí strany nepotřebujete, investice do pořádné aplikace se nicméně navzdory tomu vyplatí. Tím spíš uživateli s Androidem 4.0 nebo 4.1.
Tržní podíl těchto dvou verzí ostatně stále výrazně převyšuje ostatní. WidgetLocker od firmy TeslaCoil Software není zadarmo, jenže to kvalitní aplikace z této kategorie často nebývají. Obsahuje přitom český překlad. Necelých 60 Kč výrazně pozvedne zážitek z používání zařízení.
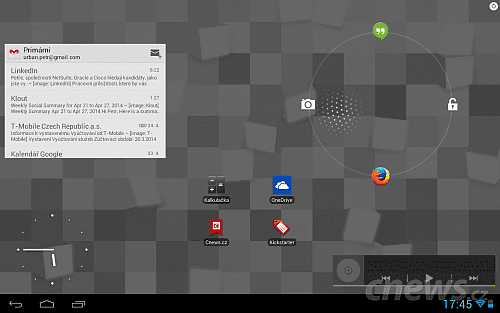
Vaše zamykací obrazovka může ožít
Odemykací mechanismus
Při standardním odemknutí s obrazovkou nic neuděláte, pokud jde o nastavení. Úpravy se zpřístupní, až když aplikaci spustíte. V tu chvíli sice opět uvidíte zamykací obrazovku, jenže tentokrát ji přerovnáte podle svého gusta. Prvky po obrazovce libovolně přesouvejte, stačí je podržet a táhnout prstem.
To se vztahuje i na samotný mechanismus pro odemknutí. Nechte jej na tom místě, odkud se vám bude zařízení pohodlně odemykat. Podržením vyvoláte kontextovou nabídku, která vám v případě miniaplikace umožní objekt Odstranit, Změnit velikost nebo Upravit. Jako první si určitě budete chtít vybrat nějaké funkce pro odemykací mechanismus.
Kromě odemknutí tažením zámku do jiné strany např. okamžitě spustíte fotoaparát. Nebo Twitter. Až klepnete na Upravit, dostanete na výběr motiv (Téma). Pokud vám ty základní nestačí, budete si muset další sehnat na webu. V náhledovém okně – nad výběrem témat – uvidíte zámek. Přesuňte jej na jednu z dostupných pozic, která bude znázorněna v oblasti s náhledem.
Nyní upravujete právě tuto pozici, takže pokud byla doteď trestuhodně nevyužitá, tak proč sem nepřidat často používanou aplikaci? Klepněte na Akce | Aplikace.
Zástupci a aplikace
Vedle aplikací může zkratka skrze odemykací mechanismus vést také do systémového nastavení. Pokud po takové volbě zatoužíte, jděte pro změnu do kategorie Akce WidgetLockeru. Mezi položkami najdete ovládání jasu, telefonování nebo hledání skrze Google. Pro rychlou navigaci na weby či např. do konkrétních částí aplikací jděte do sekce Zástupce.
Podotýkám, že s některými těmito kategoriemi se setkáte také při přidávání aplikací přímo na zamykací obrazovku. Týká se to Zástupců a Aplikací. Ty stejné položky, co přidáváte do odemykacího mechanismu, mohou ležet přímo na volné ploše. Ke zmíněnému mechanismu zbývá dodat, že pokud se na dané pozici nemá ukazovat žádný prvek, klepněte jednoduše na Vypnuto v oddílu Akce.
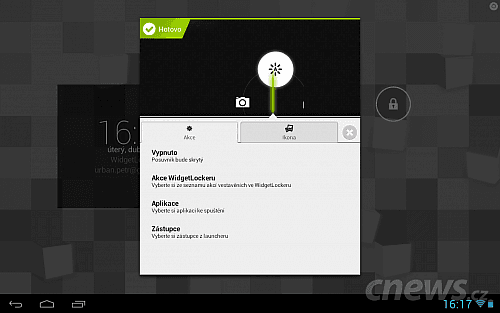
Odemykací mechanismus může vést také např. do systémového nastavení
Miniaplikace
Zpátky na zamykací obrazovku. Co do mechanismu pro odemknutí nedosadíte, zato do volného místa ano, jsou miniaplikace. Podržením vyvolejte kontextovou nabídku zamykací obrazovky. Widgety vás zavedou do prostého seznamu miniaplikací. Jednu si vyberte. Přidání následně potvrďte tlačítkem Vytvořit.
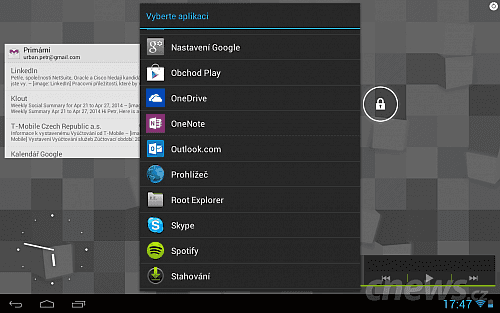
Co přidáte do odemykacícho mechanismu, může ležet volně na obrazovce
Z obrazovky ji odeberete buď klepnutím na Odstranit v kontextové nabídce, nebo přetažením na symbol koše ve spodní části obrazovky. Fantazii se meze nekladou, takže pokud vám připadá jako dobrý nápad dokonce i mít dva mechanismy na odemknutí zařízení, nic vám nebrání – v kontextové nabídce hledejte Vlastní posuvník.
V pravém horním rohu obrazovky si všimněte drobného symbolu, kterým vstoupíte do nastavení nástroje WidgetLocker. Položek se v nastavení nachází desítky. Nastavila se obrazovka napevno do horizontální či vertikální polohy? Jděte do sekce Vzhled | Orientace obrazovky. Volba Dle senzoru natočí obsah displeje tak, jak budete tablet držet v rukou. Můžete ale být konkrétní a zvolit např. jen Na šířku.
Kromě miniaplikací na ploše obohacuje WidgetLocker zamykací obrazovku možností vysunout seznam aplikací tažením z levé strany obrazovky, zatímco ze strany pravé ve výchozím stavu přivoláte fotoaparát. Tyto funkce nelze nahradit jinými, zato je lze vypnout v Nastavení | Tlačítka a interakce | Bezel swype. Český překlad není dokonalý, místy ani kompletní.
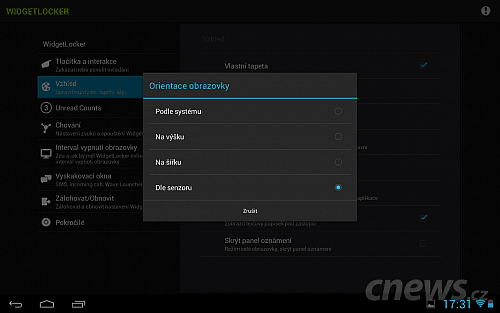
Volba Dle senzoru natočí obsah displeje tak, jak budete tablet držet v rukou

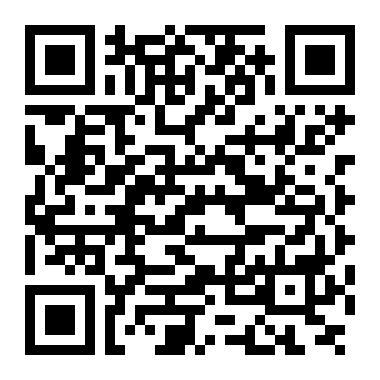 Když tablet či telefon probudíte, spatříte jako první tzv. zamykací obrazovku. Ta plní rovněž informační účel. Pakliže spatříte důležité oznámení, pokračujete dále do systému. V opačném případě zařízení necháte ležet na stole.
Když tablet či telefon probudíte, spatříte jako první tzv. zamykací obrazovku. Ta plní rovněž informační účel. Pakliže spatříte důležité oznámení, pokračujete dále do systému. V opačném případě zařízení necháte ležet na stole.








































