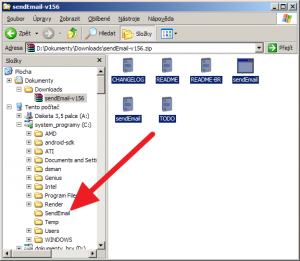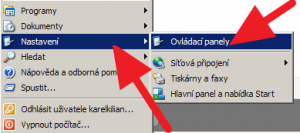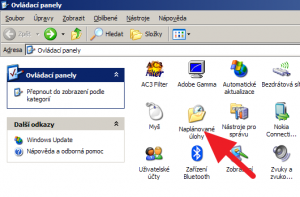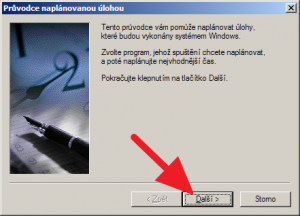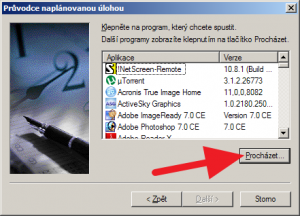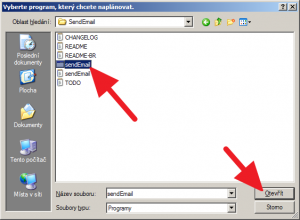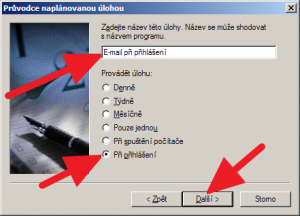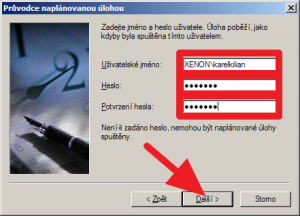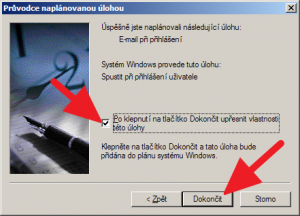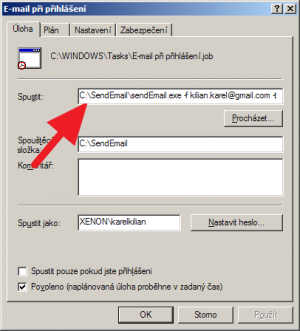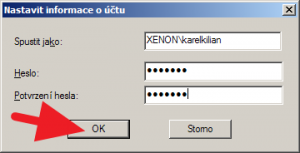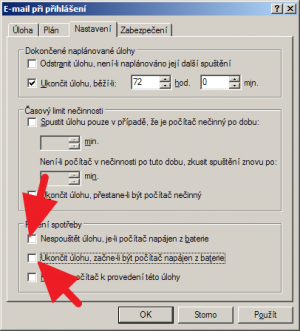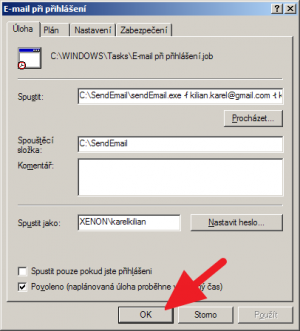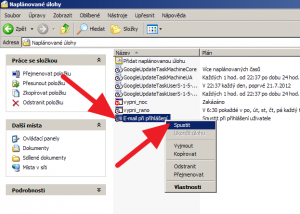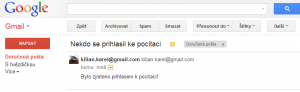Zcela nezbytným elementem je přístup k internetu z počítače, který budete monitorovat. Bez internetové přípojky samozřejmě není možné odesílat e-maily (respektive v případě sítě je nutná alespoň dostupnost poštovního serveru, který pak dále komunikuje s Internetem).
Další položkou v pomyslném nákupním lístku je Plánovač úloh. Ten patří k součástem Windows, dokonce sám o sobě podporuje odesílání e-mailů jako jeden z možných výstupů. Nastavení ale není tak flexibilní, jako bychom chtěli a potřebovali, takže použijeme jiný nástroj.
Průvodce naplánovanou úlohou totiž sice nabízí odeslání e-mailu jako jednu z možností, bohužel nepodporuje poštovní servery, vyžadující autorizaci, což jsou – snad s výjimkou vnitrofiremní sítě, nebo lokálně spuštěného SMTP serveru – všechny. Používáte-li například schránku na Seznamu, Gmailu nebo jiné podobné službě, bez korektního ověření se prostě neobejdete.
Třetí položkou našeho pomyslného seznamu věcí k nákupu tedy bude aplikace SendEmail, což je bezplatný nástroj, umožňující odesílat e-mailové zprávy z příkazového řádku. Kromě toho, že aplikace SendEmail podporuje přihlášení, zvládá také rozesílání e-mailů jediným příkazem.
Stáhněte si tedy SendEmail – k dispozici jsou dvě varianty: s podporou TLS a bez podpory TLS. My jsme použili první verzi, protože podporu TLS budeme potřebovat.
V obou případech se jedná o archivy ve formátu ZIP, takže v prvním kroku stažený soubor rozbalíte do nějaké složky – například do C:\SendEmail, jež si pro tyto účely vytvoříte.
Vytváříme naplánovanou úlohu
Naplánované úlohy najdete v Ovládacích panelech, jež se nachází v nabídce Start v sekci Nastavení.
Zde vyhledejte a spusťte Naplánované úlohy.
Tím se dostanete do seznamu, kde jsou vypsány všechny automaticky spouštěné úlohy. Kromě názvu aplikace lze vyčíst periodu, s jakou je spouštěna, čas příštího a posledního spuštění, stav a případně kód chyby, s níž poslední spuštění skončilo – a kromě toho také účet, pod kterým aplikace běží. Nás bude zajímat položka Přidat naplánovanou úlohu.
Ujme se vás Průvodce naplánovanou úlohou, jenž v vás v úvodu pouze stručně seznámí se svou funkcí. Pokračovat k následujícímu kroku budete tlačítkem Další.
Zde je nutné počítat s poněkud delší dobou čekání, neboť průvodce bude vyhledávat všechny aplikace, jejichž automatické spouštění by vám mohl nabídnout. Bohužel v seznamu chybí SendEmail, neboť není nainstalovaný obvyklým způsobem. Budete se tedy k němu muset „proklikat“ přes tlačítko Procházet.
V následujícím dialogu postupujte až k souboru sendEmail.exe, který otevřete.
Poté zadejte název úlohy – v podstatě je jedno, jak ji nazvete, neboť název slouží pouze k odlišení v seznamu naplánovaných úloh. Důležité je nastavit v sekci Provádět úlohu volbu Při přihlášení. I v tomto případě po nastavení budete pokračovat tlačítkem Další.
Následuje zadání uživatelského jména a hesla pro danou úlohu. Obvykle vystačíte se svým účtem, v některých případech můžete zadat přihlášení administrátora, nebo (lépe) speciálního uživatele, který bude mít jen příslušná oprávnění.
Chýlíme se ke konci vytváření naplánované úlohy. V posledním kroku průvodce aktivujte předvolbu Po klepnutí na tlačítko Dokončit upřesnit vlastnosti této úlohy a nakonec klepněte na tlačítko Dokončit.
Nastavení odesílání e-mailů
V sekci Spustit zadejte následující příkaz, který si rozebereme níže. Kurzívou jsme odlišili ty parametry, které budete zadávat individuálně.
C:\SendEmail\sendEmail.exe -f od@gmail.com -t komu@gmail.com -u Nekdo se prihlasil k pocitaci -m Bylo zjisteno prihlaseni k pocitaci! -s smtp.gmail.com:587 -xu muj_ucet@gmail.com -xp heslo -o tls=yes
- Místo od@gmail.com zadejte e-mailovou adresu odesilatele.
- Místo komu@gmail.com zadejte e-mailovou adresu příjemce.
- Místo Nekdo se prihlasil k pocitaci zadejte text, jež bude v předmětu zprávy.
- Místo Bylo zjisteno prihlaseni k pocitaci! zadejte text, jež bude v těle e-mailu.
- Místo smtp.gmail.com:587 zadejte adresu poštovního serveru a portu.
- Místo muj_ucet@gmail.com zadejte přihlašovací jméno k poštovnímu serveru.
- Místo heslo zadejte heslo k poštovnímu serveru.
- A konečně tls=yes případně tls=no určuje, zda má být při komunikaci se serverem použit protokol TLS.
Velmi pravděpodobně budete ještě požádání o potvrzení uživatelského jména a hesla účtu, pod nímž úloha poběží.
Druhou variantou je vytvoření dávkového souboru BAT, ve kterém budete mít celý výše uvedený příkaz, takže v rámci naplánované úlohy budete tento soubor spouštět již bez dalších parametrů.
Poté v nastavení úlohy přejděte na záložku Nastavení, kde v sekci Řízení spotřeby deaktivujte zatržítka Nespouštět úlohu, je-li počítač napájen z baterie a Ukončit úlohu, začne-li být počítač napájen z baterie.
Kdybyste tyto předvolby nevypnuli, pak by při nasazení na notebooku v případě jeho odpojení od napájení nedošlo ke spuštění úlohy, tedy ani k odeslání e-mailů.
Poté potvrďte veškerá nastavení stiskem tlačítka OK.
Zbývá poslední krok – ověřit, zda vše funguje podle předpokladů. Buď se můžete zkusit odhlásit a přihlásit, nebo klepněte v přehledu naplánovaných úloh pravým tlačítkem myši na vytvořenou úlohu a z kontextové nabídky vyberte Spustit.
V cílové e-mailové schránce by během několika okamžiků měla „přistát“ zpráva s oznámením, že se někdo právě přihlásil k vašemu PC.
Podobně můžete použít sendEmail.exe ve spojení s dalšími událostmi. Například si lze nechat automaticky poslat pravidelný e-mail, z něhož poznáte, že počítač (nejčastěji asi server) běží, případně – ve spojení s dalšími nástroji – pokud se v protokolu událostí systému Windows objeví specifikovaná chyba apod.
Zdroj inspirace: How-to Geek