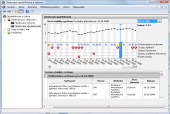Náhlé restarty počítače a pády aplikací jsou zajisté velice nepříjemné. Pokud chcete pátrat po příčinách, využijete Prohlížeč událostí, který zaznamenává události, jako jsou chyby v programech, problémy s ovladači a podobně. Slabá místa a rezervy ve výkonu může zase odhalit nástroj Sledování spolehlivosti a výkonu. Oba najdete v Ovládacích panelech. Pojďme si je představit blíže.
Prohlížeč událostí - hledáme příčiny pádu programů
Přes nabídku Start si zobrazte Ovládací panely a poklepejte na zástupce Nástroje pro správu. V sadě těchto nástrojů najdete i Prohlížeč událostí, který poklepáním spusťte. Budete vyzváni k potvrzení, potřebujete práva administrátora.
Prohlížeč událostí uchovává informace o většině problémů, které se v počítači vyskytnou. Podoba, v jaké jej uvidíte po spuštění, není příliš přehledná. V tabulce uprostřed si prohlédnete Shrnutí administračních událostí rozdělené na kritické události, chyby, upozornění, informace a audit.
Doporučuji si prohlédnout levou stranu okna Prohlížeče událostí, ve které najdete rozdělení správ podle toho, zda byly vytvořeny protokolovacím systémem Windows, zda obsahují informace o programech nebo o hardwaru.
Prohlížení informací je velice jednoduché. Klepnete na vybranou skupinu informací a prohlédnete si jednotlivé zprávy v hlavní části okna programu.
Prohlížeč událostí však neslouží jenom k zobrazování informací. K vybraným událostem můžete přiřadit spuštění programu nebo odeslání e-mailu - toho využívají správci systémů, když potřebují být informováni o tom, co se na počítačích jiných uživatelů děje.
Sledování výkonu
Pomůcku pro sledování výkonu počítače opět spustíte přes Ovládací panely a Nástroje pro správu. Po spuštění vám nabídne čtyři grafy sledující výkon procesoru, práci disku, komunikaci po síti a využití operační paměti. Čtyři panely pod grafy můžete rozklepnout a zobrazit si tak seznam procesů, včetně informace o jejich průměrné zátěži procesoru.
V případě disku zase uvidíte informace o tom, kolik každý z běžících procesů spotřebovává přenosové kapacity pevného disku. Nástroj Sledování výkonu je důkazem toho, že i v samotných Windows můžete zjistit, s jakými IP adresami komunikuje ten který spuštěný program. Není tedy třeba instalovat dodatečné aplikace. A konečně panel Paměť zobrazí informace o spotřebě paměti u jednotlivých programů/procesů.
Po přepnutí na větev Sledování výkonu uvidíte graf, který zobrazuje čítač času procesoru. Těchto čítačů můžete v grafu zobrazit více. Klepněte na tlačítko se zeleným + a v novém okně si vyberte z dalších desítek čítačů, které jsou k dispozici. Namátkou: příjem pošty, síťové připojení, fax, stránkovací soubor, využití USB rozhraní, práce s tiskárnou atd. Místo grafu si můžete zobrazit i histogram nebo jen hlášení v podobě číselných údajů.
Sledování spolehlivosti
Zajímavým pohledem na záznamy, které najdete v Prohlížeči událostí, je Sledování spolehlivosti v nástroji Sledování spolehlivosti a výkonu. Zde totiž uvidíte Graf stability systému, kde na ose X najdete jednotlivé dny a na ose Y záznamy o problémech nebo informacích.
Při odhalování problémů vám napomohou symboly chyb, varování a informací. Když na vybraný den klepnete, tak si v tabulce pod grafem budete moci přečíst, co záznamy pro tento den uvádějí. Například:
- informace o úspěšných nebo nezdařených aktualizacích
- instalace programů
- chyby hardwaru
- chyby programů
- chyby ve Windows, pády systému
Pomůcka pro sledování spolehlivosti počítače vám tak může napovědět, v čem spočívají problémy se stabilitou vašeho systému. Pokud například uvidíte, že se situace zhoršuje od instalace některého ovladače nebo programu, můžete využít Bod obnovení systému a Windows vrátit zpět do funkčního stavu.