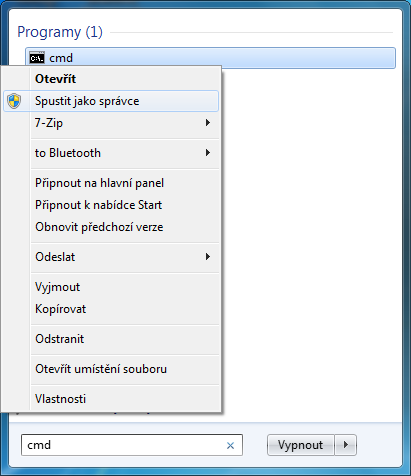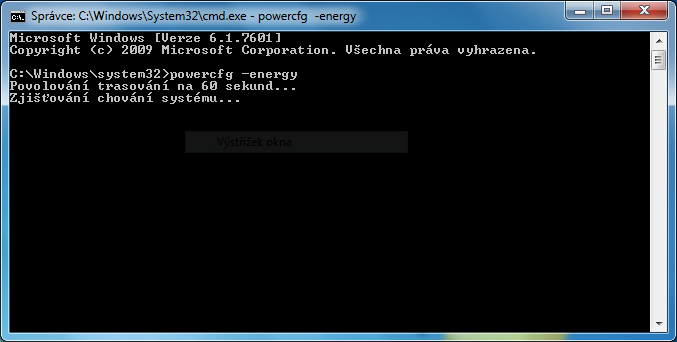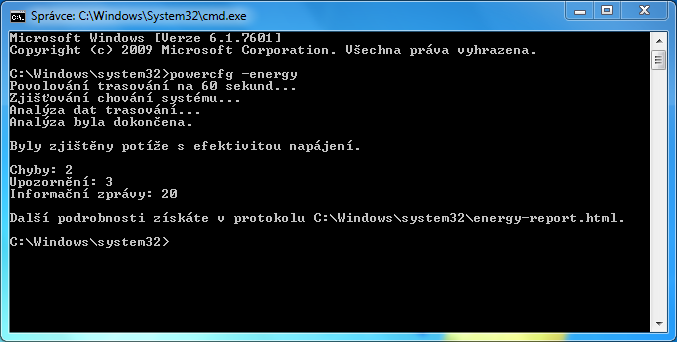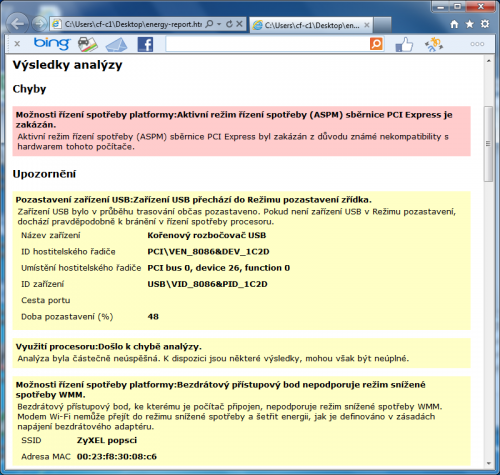To znamená, že řešení následně budete muset vymyslet sami. Ne všechny chyby, které vám program nahlásí, jsou vůbec řešitelné: pokud se ve výsledné zprávě dozvíte, že váš počítač třeba nepodporuje hibernaci, nic moc s tím neuděláte. Stejně tak utilita neřeší, programy, které nejsou součástí Windows – úplně první krok ještě před použitím powercfg by tak měla být důkladná očista počítače.
Očista by měla proběhnout jednak od malwaru, spywaru a podobných radostí, jednak od předinstalovaného bloatware a jednak od třeba starších programů, které vám sedí v paměti, spotřebovávají energii a ještě jako bonus stahují automatické aktualizace, nebo prostě komunikují přes bezdrátovou síť, čímž zatěžují akumulátor ještě více. Stejně tak aplikace, které využíváte, určitě nemusíte mít zapnuté neustále. Třeba Steam, Origin a podobné systémy digitální distribuce můžete na cestách klidně vypnout, hrát stejně nejspíš nebudete a nejnovější update vaší oblíbené hry jistě počká na doma.
Jednoduchý návod
Ale to už odbíháme od tématu článku. Příkaz powercfg, spouštěný přes příkazovou řádku ve Windows 7, má mnoho využití. My se podíváme na jeho parametr -energy, který slouží právě k diagnostice správy napájení a upozornění na případné problémy. Práce s příkazem je jednoduchá a ani méně (či vůbec) zkušení uživatelé se nemají čeho bát, není tady co zkazit.
1. Spusťte příkazovou řádku jako administrátor
Program se spouští z příkazové řádky s administrátorskými právy, aby bylo možné přistupovat ke všem datům. Otevřete nabídku Start a buď najděte Příkazový řádek (Všechny programy | Příslušenství | Příkazový řádek), nebo prostě po otevření nabídky Start napište "cmd", což najde přímo program příkazové řádky. V každém případě pak na nalezený program či zástupce klepněte pravým tlačítkem myši a zvolte Spustit jako správce. Po vyzvání k potvrzení tak učiňte a otevře se černé okno.
2. Zadejte příkaz
Do nově otevřeného okna s příkazovou řádkou napište příkaz "powercfg -energy" (bez uvozovek a pozor na překlepy) a potvrďte Enterem. Tím spustíte samotný diagnostický nástroj. Vypíše se informace o tom, že začíná kontrola a že bude trvat (zhruba) 60 vteřin. Je to vcelku přesné, proces zabere asi minutu.
3. Kontrola dokončena
Až se v okně po oné zhruba minutě objeví nápis "Analýza byla dokončena", běh programu skončil. Přímo v okně se vypíše, zda byly zjištěny nějaké problémy, kolik jich bylo, a že více informací naleznete v souboru energy-report.html v adresáři system32.
4. Detailní výsledky
Z výsledků v samotném okně příkazového řádku se příliš mnoho nedozvíte – jen počty chyb a upozornění. Program ale, jak je napsáno na konci, vygeneroval detailnější zprávu v podobě souboru energy-report.html, který se nachází ve složce C:\Windows\system32. Ten najděte a otevřete; pokud to nejde, přetáhněte si jej nejdříve třeba na plochu.
Ve zprávě se dozvíte detailnější informace o nalezených chybách a upozorněních. Pokud je mezi chybami třeba absence nějakého módu napájení, zkontrolujte BIOS počítače, zda tam nelze příslušnou volbu zapnout. Mezi varováními se objevují spíše doporučení, která vám pravděpodobně neprodlouží výdrž nijak zásadně, ale pokud se jimi budete řídit, pár (desítek) minut za určitých podmínek můžete z baterie vymáčknout.
Řešení konkrétních problémů se věnovat nebudeme, protože možností je nepřeberně a článek by pak vydal spíše na celou encyklopedii. Naprostou většinu věcí lze ovšem najít v Ovládacích panelech ve Windows. Pokud něco nechápete nebo nemůžete najít, zkuste se zeptat třeba na diskusním fóru ExtraHardware – mezi jeho mnoha uživateli se určitě najde někdo, kdo vám poradí.