Jako vždycky platí, že nová hlavní verze Windows 10 ze začátku není bez chyb. Jako vždycky také doporučuji s instalací raději aspoň pár týdnů počkat, než budou vyřešeny prvotní potíže. Microsoft nadále uplatňuje politiku, že instalaci nové hlavní verze odložit lze, jen tato možnost není dostupná v edici Home – mít musíte edici Pro nebo vyšší. Určité kroky nicméně podniknout můžete i v nejnižší edici. Možnosti si projdeme. Podotýkám, že statisticky vzato existuje celkem dobrá šance, že vaše zařízení novou verzi Windows 10 nezíská automaticky během prvních pár týdnů – distribuce je řízená. Můžete se ale pojistit pro klidné spaní. Tip: Něco po upgradu nefunguje? Vraťte se k předchozí verzi Windows 10
1. Řešení pro edici Pro nebo vyšší
Jak bylo naznačeno, v edici Pro je odložení možné a snadné. V jádru platí, že upgrade na April 2018 Update, resp. jakoukoli novější hlavní verzi Desítek, můžete odložit až o 365 dní. Může to ovšem klidně být třeba čtyřicet nebo sto dní. Volba záleží na vás a vašich potřebách.
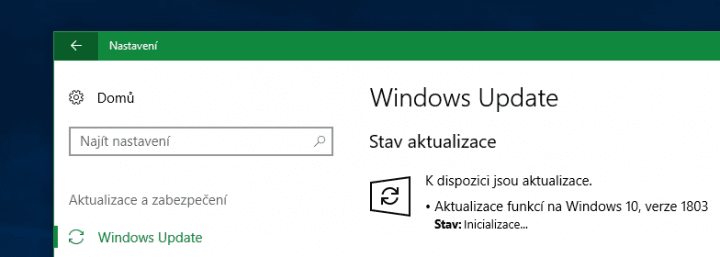 S upgradem se vyplatí aspoň pár týdnů od vydání počkat
S upgradem se vyplatí aspoň pár týdnů od vydání počkatOtevřete Nastavení | Aktualizace a zabezpečení | Windows Update. Dále klepněte na Upřesnit možnosti. V sekci Zvolte, kdy se budou aktualizace instalovat si všimněte nabídky se dvěma položkami. Jedná se o aktualizační kanály:
- Pololetní kanál (cílený) – Jedná se o primární aktualizační kanál pro spotřebitelský trh. Za normálních okolností v tomto kanále můžete novou verzi Windows automaticky získat klidně v první den po vydání. Pokud nastavíte odklad v tomto kanále, můžete se upgradu vyhýbat až 365 dní od vydání nástupnické verze Windows 10.
- Pololetní kanál – Tento kanál je určený spíše organizacím. Do tohoto kanálu Microsoft novou verzi Windows neposílá hned, ale až s několika měsíčním odstupem (obvykle jde o čtyři měsíce), tj. April 2018 Update v tomto kanále od napsání článku ještě dlouho dostupný vůbec nebude. Pokud nastavíte odklad, můžete se upgradu vyhýbat až 365 dní od uvolnění nástupnické verze Desítek do tohoto kanálu.
Většina lidí může zůstat v prvním uvedeném kanále a jen nastavit odklad o požadovaný počet dní. To provedete ve druhé nabídce v podsekci označené jako Aktualizace funkcí zahrnuje nové schopnosti a vylepšení. Otevřete ji a zvolte počet dní, po který Windows Update na vašem zařízení upgrade na April 2018 Update určitě neprovede. (Opět platí, že upgrade nakonec nemusí být proveden hned po uplynutí této lhůty, ale až později.)
Výhodou této možnosti je, že mezitím budete nadále získávat servisní aktualizace pro stávající vydání Windows, které používáte. Počítač tak zůstane zabezpečený.
Omezené připojení je určeno pro sítě, kde jste limitováni objemem přenesených dat, což jsou typicky sítě mobilní.
2. Možnosti edice Home
V nejlevnější edici Home nad instalací aktualizací obecně nemáte vůbec kontrolou. Použít můžete jeden tradiční trik, jenž ale má své nevýhody. Když konkrétní připojení nastavíte jako omezené, systém se na něm nebude pokoušet stahovat většinu aktualizací. Propustit nicméně po čase některé aktualizace může. Není jasné, kdy se taková věc případně stane.
Volba tohoto nastavení obecně vzato především znamená, že nebudete získávat pravidelně ani servisní aktualizace, tudíž váš systém zůstane otevřený potenciálním útokům zneužívajícím nově objevné díry. Proto bych tuto možnost nedoporučil používat déle než pár týdnů. Na omezeném připojení se dále neinstalují ani nové verze aplikací ze Storu a OneDrive standardně pozastaví synchronizaci (můžete ji ručně obnovit, stejně jako lze ručně vyvolat aktualizaci aplikací).
Zatímco ještě v Creators Updatu šlo takto nastavit pouze připojení bezdrátové, od Fall Creators Updatu můžete jako omezené určit také připojení ethernetové, tj. přes kabel. Jak na to?
Nastavení připojení přes Wi-Fi
Ve chvíli, kdy jste připojeni k Wi-Fi, otevřete Nastavení | Síť a internet | Wi-Fi. Klepněte na aktivní Wi-Fi (nad odkazem Zobrazit dostupné sítě). Na stránce s konfigurací dané sítě najděte podsekci Připojení účtované podle objemu dat. Zapněte předvolbu Nastavit jako připojení účtované podle objemu dat. Nastavení je potřeba aplikovat u každé jednotlivé Wi-Fi, k níž se připojujete.
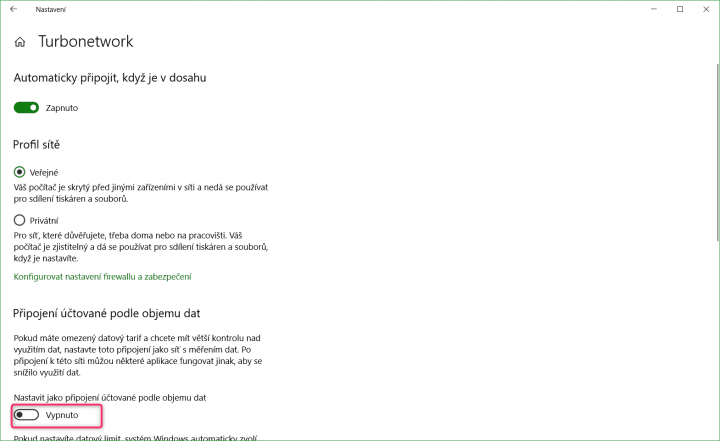 V detailech konkrétní bezdrátové sítě můžete připojení nastavit jako omezená. Má to ovšem svá specifika
V detailech konkrétní bezdrátové sítě můžete připojení nastavit jako omezená. Má to ovšem svá specifikaNastavení ethernetového připojení
Na počítači, který je připojen kabelem, otevřete Nastavení | Síť a internet | Ethernet. Klepněte na aktivní síťové připojení v podsekci Ethernet. To je typicky pojmenováno jako Síť a měli byste u něj vidět indikátor připojení (Připojeno ve chvíli, kdy jste k síti připojeni).
Dále na stránce s konfigurací daného síťového připojení najděte podsekci Připojení účtované podle objemu dat. Zapněte předvolbu Nastavit jako připojení účtované podle objemu dat. Nastavení je potřeba aplikovat u každé jednotlivé sítě, k níž se připojujete. V případě desktopů lze předpokládat, že ovšem počítač bude stát na místě a bude vždycky připojen ke stále stejné sítí.













































