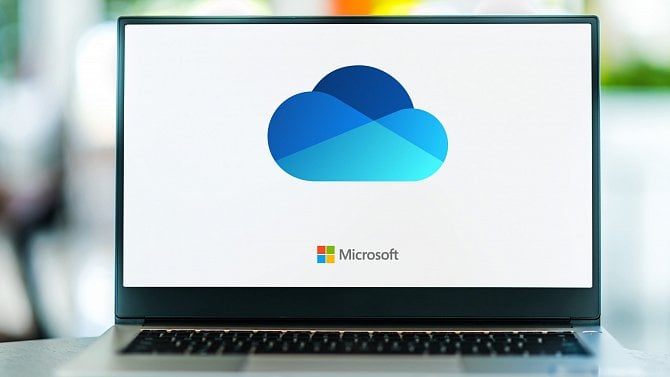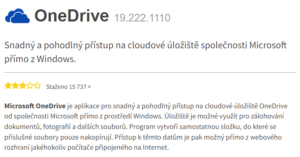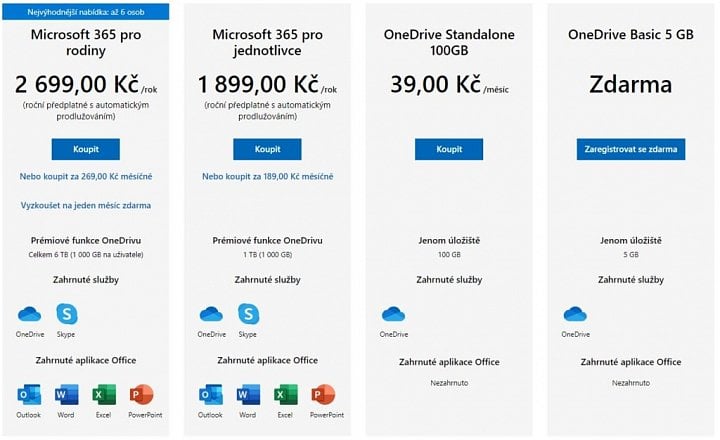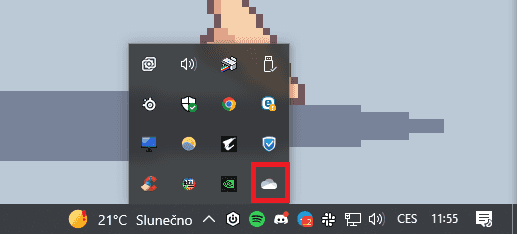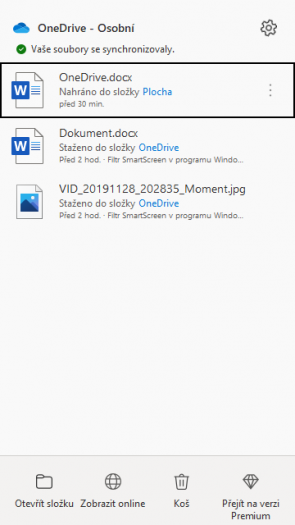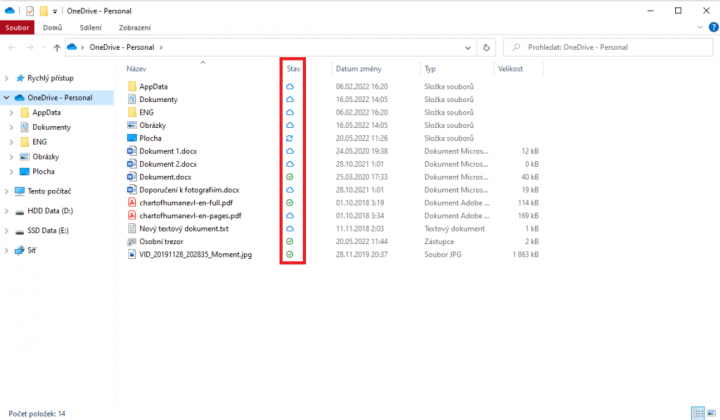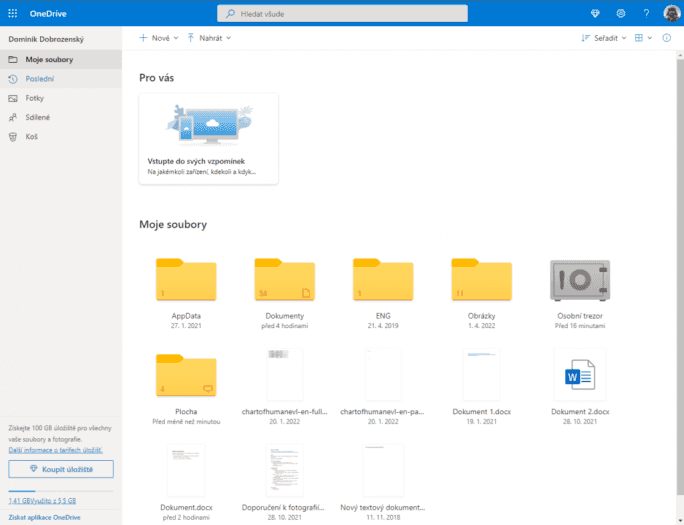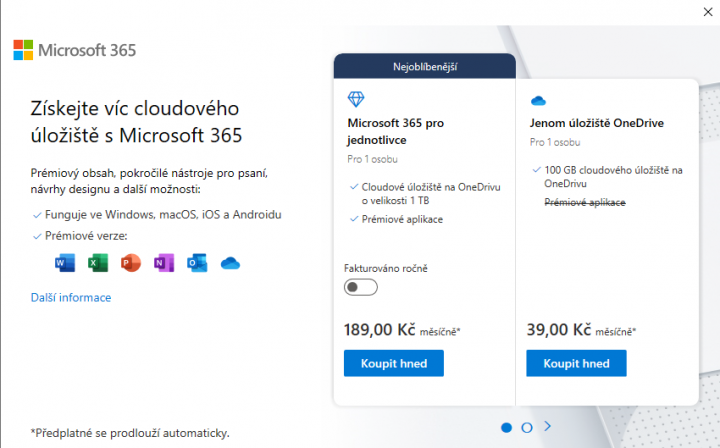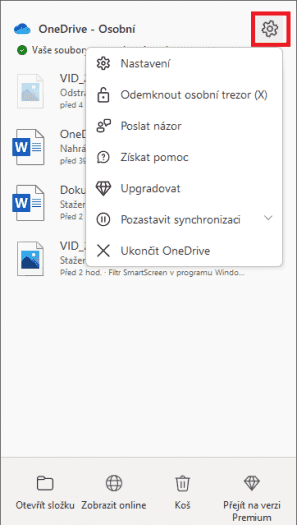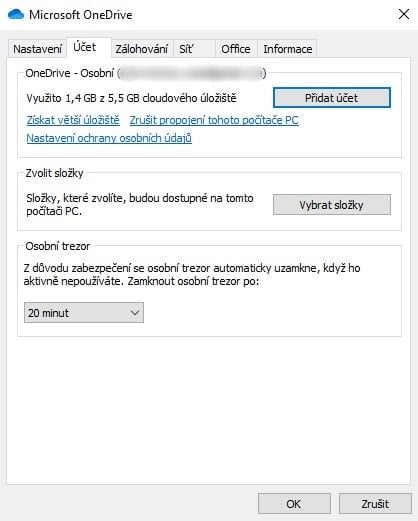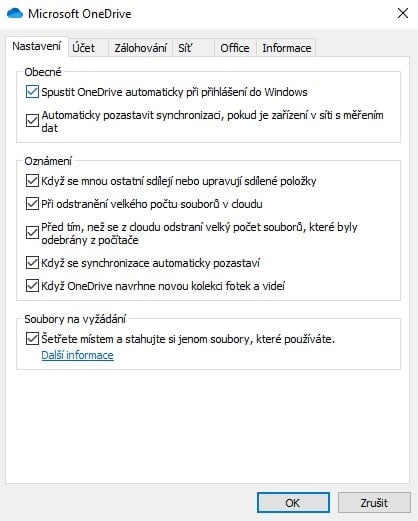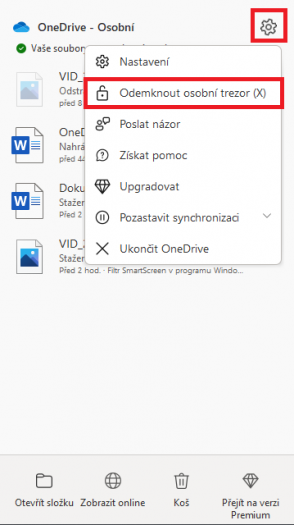- Co je OneDrive a k čemu slouží
- Kde stáhnout Microsoft OneDrive zadarmo a jak navýšit limit
- Vysvětlení hlavních funkcí
1. Co je OneDrive a k čemu slouží
OneDrive je cloudový nástroj od Microsoftu, který automaticky zálohuje soubory ve vybraných složkách na vlastní servery. Tyto soubory jsou uloženy na vzdáleném serveru, kam k nim máte přístup odkudkoliv a z jakéhokoliv zařízení, ke kterému se přihlásíte prostřednictvím svého Microsoft účtu.
V dnešní době se můžete s úložištěm OneDrive nejčastěji setkat buď samostatně, nebo v rámci předplatného kancelářského balíčku Microsoft 365, ve kterém se mimo OneDrive s velikostí úložiště 1 TB nachází i sada kancelářských programů Office, jako je například Word, Excel, PowerPoint a další.
Výhodou OneDrive je bezplatné úložiště o velikosti 5 GB, které získá každý uživatel s aktivní licencí Windows. Hlouběji v programu je uschována i funkce Osobní trezor, jež funguje na principu virtuálního trezoru, do kterého si můžete uložit nejdůležitější osobní data.
2. Kde stáhnout Microsoft OneDrive zadarmo a jak navýšit limit
Cloudové úložiště OneDrive vám bude automaticky staženo a nainstalováno (pokud nezvolíte jinak) do vašeho počítače při instalaci Windows a přihlášení osobním účtem Microsoft. Pokud chcete software OneDrive do počítače nainstalovat zpětně, můžete jej stáhnout například na portálu Slunecnice.cz.
Odkaz ke stažení cloudového úložiště OneDrive na portálu Slunečnice.cz
Pro navýšení kapacity cloudového úložiště máte na výběr ze dvou variant. Tou první je zakoupení předplatného OneDrive Standalone, které vám navýší limit na 100 GB a nezahrnuje žádné kancelářské aplikace Office.
Druhou možností pro navýšení limitu je aktivace předplatného Microsoft 365 pro jednotlivce nebo rodiny. V druhém případě se vám navýší úložiště až na 1 TB, a navíc získáte i standardní výbavu programů Office, další možnosti zabezpečení vašich dat a neomezený limit v osobním trezoru (verze OneDrive Basic 5 GB a OneDrive Standalone 100 GB mají omezený limit na 3 soubory). Majitelé aktivního předplatného si navíc mohou rozšířit úložiště v případě potřeby až na 2 TB.
Předplatné OneDrive Standalone se platí na měsíční bází a vyjde vás na 39 Kč za měsíc. Za předplatné Microsoft 365 poté ve verzi pro jednotlivce zaplatíte 189 Kč měsíčně (nebo 1899 Kč za rok) a verze pro rodiny vás poté vyjde na 269 Kč měsíčně (nebo 2699 Kč ročně).
| Verze: | Velikost úložiště: | Cena za měsíc: | Cena za rok: |
| OneDrive Basic | 5 GB | zdarma | zdarma |
| OneDrive Standalone | 100 GB | 39 Kč | – |
| Součástí Microsoft 365 pro jednotlivce | 1 TB | 189 Kč | 1899 Kč |
| Součástí Microsoft 365 pro rodiny | 6 TB (1 TB na uživatele) | 269 Kč | 2699 Kč |
Pokud zvažujete koupi předplatného Microsoft 365 pro jednotlivce nebo rodiny, na portálu SW.cz můžete nalézt zvýhodněné ceny oproti cenám, které nabízí samotný Microsoft na svých oficiálních stránkách.
Odkaz ke koupi Microsoft 365 pro jednotlivce na portálu SW.cz
3. Vysvětlení hlavních funkcí
OneDrive se automaticky spouští při startu Windows (pokud nenastavíte jinak) a najdete jej v hlavní liště schovaný pod ikonou mráčku. Kliknutím na něj se dostanete do hlavní nabídky, která obsahuje základní informace o naposledy synchronizovaných souborech a odkazuje na další nabídku.
Otevřít složku
Po kliknutí na Otevřít složku se dostanete do osobního úložiště OneDrive, do kterého se ukládají všechny vámi vybrané složky a soubory.
U každého souboru se zobrazuje i jeho aktuální stav značený zelenou fajfkou, obláčkem nebo dvěma šipkami.
- Zelená fajfka – soubor nebo složka jsou zálohovány a zároveň uloženy na disku,
- modrý obláček – soubor nebo složky se fyzicky nenacházejí na disku, jsou ale dostupné na cloudovém úložišti,
- modré šipky – soubor nebo složka se fyzicky nacházejí na disku, ale nejsou plně zálohovány do cloudu OneDrive.
Zobrazit online
Po kliknutí na toto pole budete odkázání na internetové rozhraní cloudového úložiště. To je vesměs stejné jako konkurenční cloudová úložiště a nabízí jednoduché rozhraní. K webovému cloudovému úložišti můžete přistupovat odkudkoliv po zadání adresy onedrive.live.com do vyhledávacího pole v prohlížeči.
Aby bylo používání OneDrive na mobilních telefonech pohodlnější, vytvořil Microsoft i mobilní aplikaci Microsoft OneDrive, která je dostupná jak na App Store, tak i na Google Play. Aplikace OneDrive je zdarma dostupná také na Microsoft Store.
Koš
V koši se nacházejí všechny smazané soubory, a to jak soubory, které jste smazali úmyslně, tak i ty, které jste vymazali omylem. V koši vyberte soubory, které chcete obnovit, a klikněte na ně pravým tlačítkem. Následně zvolte možnost Obnovit.
Na obnovení souborů v koši máte 30 dní, poté se automaticky odstraní a jsou nenávratně pryč. U školních licencí s pracovním nebo školím účtem jsou položky v koši uloženy po dobu 93 dní.
Přejít na verzi Premium
Pokud nemáte aktivní jakoukoliv verzi předplatného, vidíte v hlavní nabídce i okno s možností předplacení úložiště OneDrive.
Nastavení (ikona ozubeného kola)
Do nastavení se dostanete kliknutím na ozubené kolo v pravém horním rohu. V něm máte možnost přejít do nastavení OneDrive, odemknout osobní trezor nebo dočasně pozastavit synchronizaci vybraných souborů či složek.
Nastavení
Nastavení je rozděleno do několika záložek, ve kterých probíhá nastavení zálohování, rychlost uploadu nebo nastavení osobního trezoru.
- Nastavení – základní nastavení programu, jako je automatické spuštění při startu Windows, nastavení oznámení a další,
- Účet – informace o aktuální verzi předplatného, výběr složek pro zálohování a nastavení osobního trezoru,
- Zálohování – volba zálohování napříč všemi připojenými zařízeními přihlášenými vaším Microsoft účtem,
- Síť – nastavení rychlosti stahování a nahrávání,
- Office – nastavení synchronizace souborů office pro práci s dalšími lidmi v reálném čase,
- Informace – informace o aktuální verzi úložiště a přístupy k dalším informacím.
Osobní trezor
Osobní trezor je část úložiště zabezpečená heslem. V základní verzi úložiště Basic a předplatném Standalone máte možnost uložit do osobního trezoru pouze 3 soubory. V rámci předplatného Microsoft 365 poté můžete ukládat do osobního trezoru neomezené množství souborů až do vyčerpání limitu kapacity.
Pro přístup k osobnímu trezoru stiskněte ozubené kolo v pravé horní části programu a poté vyberte možnost Odemknout osobní trezor (X).
Pokud vstupujete do osobního trezoru poprvé, musíte nejdříve projít prvotním nastavením a ověřením identity. Jakmile máte hotovo, v Průzkumníku Windows se vám odemkne Osobní trezor, se kterým můžete pracovat. Po 20 minutách se osobní trezor automaticky uzamkne z důvodu ochrany dat.