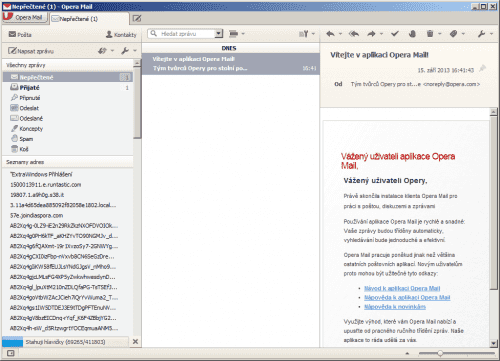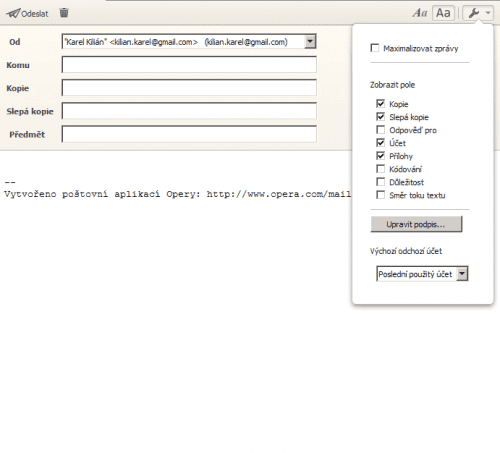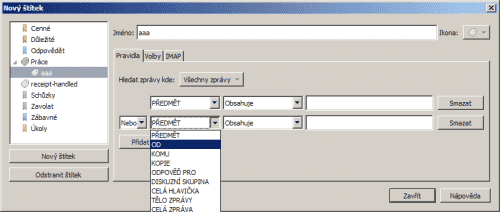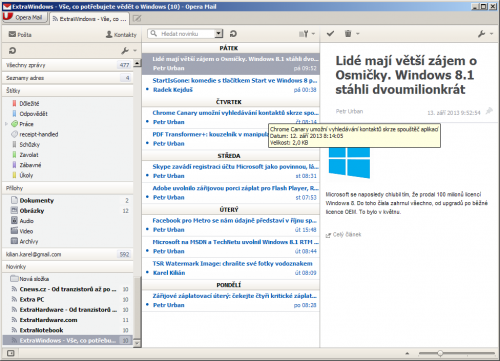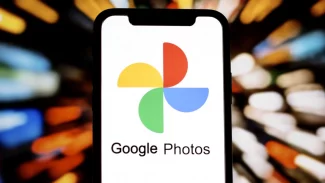Instalace a první spuštění
Instalační balíček jsme stáhli z oficiálních stránek – jeho velikost byla 11,5 MB. Po spuštění se zobrazil dialog, ve kterém jsme mohli tlačítkem Přijmout a instalovat okamžitě zahájit instalaci. My jsme raději ještě nakoukli pod nabídku Volby, kde lze ovlivnit jazyk, způsob instalace, cílovou složku a vytvoření ikon na ploše, v nabídce Start a na panelu rychlého spuštění.
Hned po skončení instalace se Opera Mail spustí a zeptá se, jestli chcete vytvořit poštovní účet, diskuzní účet, nebo importovat poštu z jiné aplikace. Kromě Outlook Expressu, Eudory a Thunderbirdu zvládne import z Opery, Netscape a souboru mbox. Patrně nejcitelněji tak chybí import z Outlooku a Live Mailu.
Průvodce nastavením nového poštovního účtu si většinou se správnou volbou a nastavením serverů příchozí a odchozí pošty poradí sám, takže mu stačí zadání jména uživatele, elektronické adresy, eventuálně organizace. V dalším kroku je k dispozici volba mezi protokoly POP a IMAP. V nabídce chybí podpora Exchange, kvůli které se Opera Mail nehodí pro práci ve firemním prostředí, postaveném na tomto řešení.
Po zjištění všech důležitých informací se načte uživatelské rozhraní, které jako by z oka vypadlo dřívějšímu prohlížeči Opera. V levém horním rohu dokonce najdeme typické tlačítko, pod kterým jsou seskupeny všechny nabídky.
Spravujeme elektronickou poštu
Ve výchozím nastavení nabízí Opera Mail pracovní prostředí, složené ze tří sloupců. V levém sloupci jsou seznamy složek (nepřečtené, přijaté, připnuté, odeslané, koncepty, spam a koš), následované seznamem adres. Poté následují štítky, umožňující snadné filtrování pošty – ať už manuálně, nebo automaticky pomocí nastaveného pravidla můžete například štítkovat všechny pracovní e-maily, které pak jednoduše najdete pod štítkem Práce či Zaměstnání.
Dalším zajímavým pomocníkem je filtrování zpráv podle typu přílohy. Lze si tak nechat zobrazit pouze e-maily, které mají v příloze dokument, obrázek, film, zvukový soubor či archiv. V případě účtu, připojeného přes protokol IMAP, je k dispozici ještě seznam složek v hierarchickém pohledu.
Nad levým sloupcem najdete tlačítko pro vytvoření nové zprávy, obnovení (či přesněji odeslání a přijetí pošty) a výběru sekcí, které chcete zobrazovat. Pokud tedy například nemíníte používat filtrování pošty podle štítků, můžete tento panel z nabídky schovat.
Rozhraní pro psaní nové zprávy určitě nepřekvapí – v případě vícera spravovaných účtů nabízí možnost výběru, ze které schránky bude pošta odeslána. Dále můžete vybrat příjemce, zadat předmět, napsat zprávu a přidat přílohu. Přepínačem v horní liště lze volit mezi prostým textovým formátem (bez možnosti formátování písma) či HTML (s plnohodnotným formátováním textu).
V prostředním panelu jsou zobrazeny e-mailové zprávy, přičemž pro lepší přehled je k vidění jméno odesílatele/příjemce, předmět, datum a čas. Pro rychlé hledání je nad sloupcem připraveno vyhledávací pole, dále je k službám připraveno tlačítko, které zobrazí zprávy ve formě vlákna a umožní vlákno sledovat či naopak ignorovat.
Velmi zajímavé jsou možnosti řazení a seskupování, které lze nastavit zvlášť pro každou složku. Ve výchozím stavu jsou e-maily řazeny podle data odeslání a seskupeny podle data (tedy podle dnů). Řadit ale můžete také dle stavu, štítku, velikosti a předmětu, seskupovat dle stavu přečtení, připnutí a data.
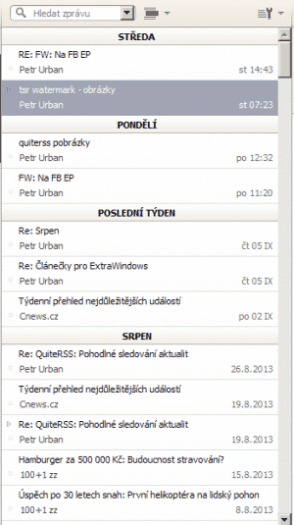
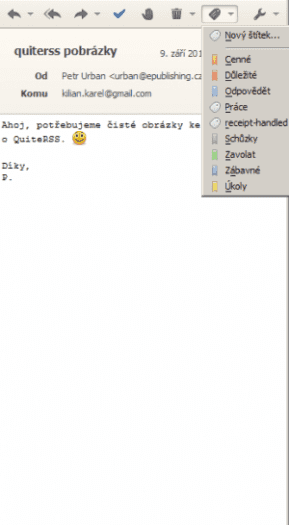
Prostřední panel zobrazuje e-mailové zprávy |Pravý panel umožňuje zpracování jednotlivých e-mailů
V pravém sloupci se zobrazuje obsah e-mailu, který jste označením vybrali v prostředním sloupci. Pomocí tlačítek v horní části můžete na zprávu odpovědět, odpovědět všem, nebo ji přeposlat dál. Nechybí ani možnost označit e-mail jako nepřečtený, spam (na základě označení se antispamový filtr sám učí rozpoznávat nevyžádanou poštu a automaticky filtruje podobné zprávy), nebo ho smazat (přesunout do koše, nebo smazat natrvalo). Pro pozdější snadnou orientaci můžete zprávě přiřadit štítek – kromě předdefinovaných lze samozřejmě vytvořit i své vlastní.
Pokud by vám nevyhovovalo rozložení panelů aplikace, můžete si vybrat ještě další dvě varianty – první se podobá spíše Outlook Expressu s náhledovým oknem pod seznamem zpráv, druhá připomíná MS Outlook se zprávami, otevíranými v samostatném okně.
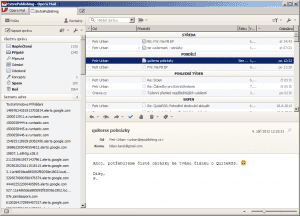

Další možnost vzhledu aplikace
„Vyšší dívčí“
Zmiňovali jsme možnost práce se štítky, které primárně slouží k rychlému třídění pošty. Štítky můžete přiřadit manuálně přímo z okna s otevřenou zprávou, nebo je aplikovat automaticky. Tuto možnost najdete, když pravým tlačítkem myši klepnete na štítek a v nabídce zvolíte možnost Volby. Na záložce Pravidla pak můžete nastavit kritéria, podle kterých bude doručeným zprávám „nalepen“ vybraný štítek. Pro lepší přehlednost lze štítky kromě názvu odlišit také barvami, případně je hierarchicky členit.
Jestliže jste zvyklí sledovat aktuality na webových stránkách skrze RSS kanály, možná vám bude vyhovovat možnost odebírat je ve stejném programu, ve kterém čtete elektronickou poštu. Stačí si ve Správci zdrojů zadat sledované adresy a interval jejich aktualizace. K lepšímu uživatelskému komfortu by ovšem přispělo, kdyby si aplikace sama dokázala na zadané URL najít a stáhnout adresu RSS kanálu – takto je nutné manuálně zadat přesnou adresu zdroje. Chyběla nám také možnost importu více zdrojů z jiných čteček – typicky ve formátu OPML.
Opera Mail je z celkového pohledu spíše jednodušším programem pro práci s elektronickou poštou. Vyhovovat bude uživatelům, kteří byli zvyklí používat poštovního klienta ve webovém prohlížeči, ale i těm, jež hledají co možná nejjednodušší program, kterým by nahradili na novějších systémech Windows masami oblíbený Outlook Express.
Cílem aplikace určitě není konkurovat „velkému“ Outlooku – jestliže tedy potřebujete komplexní aplikaci s kalendářem, úkoly a podporou Exchange serveru, pak Operu Mail ani nezkoušejte. Pokud vaše nároky na poštovní program začínají a končí tím, že musí být snadno nastavitelný, velmi intuitivní a ovladatelný, pak jde rozhodně o dobrého správce pro vaši e-mailovou korespondenci.