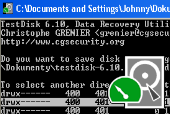Ani TestDisk, ani PhotoRec nevyžadují instalaci, oba je stáhnete z těchto oficiálních stránek. Stačí je jen extrahovat a poté je spustit pomocí souborů exe. Záměrně jsme nepoužili pojem „poklepání", protože oba programy jsou navrženy i pro používání v systému DOS. Pokud jste někdy pracovali s černou obrazovkou a blikajícím kurzorem, bude pro vás interface programů srozumitelný. Pokud ne, uvádíme pár základních rad. Vše se ovládá klávesnicí, myš je k ničemu. Šipkami rolujete v nabídkách a klávesou Enter potvrzujete. U důležitých rozhodnutí budete vyzváni k potvrzení klávesou Y. Někdy lze použít i další klávesy, ale o tom budete pokaždé informováni. Do vyšších stupňů kořenového adresáře vstupujete pomocí prvních dvou řádků ve výpisu souborů. Vpravo jsou označeny jednou, respektive dvěma tečkami. Do nižších úrovní vstupujete najetím na složku a stisknutím Enter.
Začínáme s TestDiskem
Vstupní obrazovka se vás zeptá, zda má program dokumentovat všechny činnosti. Druhá nabídka programu TestDisk je totožná s první u PhotoRec. Programy vyčetly, jaké diskové jednotky jsou součástí vašeho stroje a vyzývají vás ke zvolení té, s níž budete pracovat. Řádky si pročtěte a ujistěte se, že programy charakterizovaly jednotky správně, jinak se proces záchrany bude míjet účinkem. Pokud data nesedí, má váš počítač zřejmě problém s nastavením Biosu.
Nyní je třeba vybrat, jakého základu je váš stroj. Vzhledem k tomu, na jakém webu se právě nacházíte, bude zřejmě vaší volbou hned první řádek označený jako Intel/PC. Pokud se chcete vrátit k volbě disku, můžete tak učinit pomocí řádku Return. Tato nabídka je opět u obou programů shodná.
Příprava na operaci
Teprve teď vám TestDisk ukáže hlavní nabídku. Program umožňuje měnit systém souborů na jednotce, nastavit bootování disku, vytvářet jejich kopie jako zálohy, formátovat a mnoho dalšího. Představíme vám funkci Analyse. Když do ní vejdete, zobrazí se vám předběžné informace o zvoleném disku a dole můžete přepínat mezi příkazy Backup (vytvořit zálohu, k níž se lze později vrátit) a Quick Search, po jehož zvolení budete dotázáni, zda používáte systém Windows Vista, nebo jiný. Jde hlavně o to, aby program správně definoval struktury souborů. Stiskněte tedy klávesy Y (ano), nebo N (ne). V další nabídce vyberte strukturu disku, máte-li možnost volby a klepněte na Enter. Anebo můžete přidat oddíl (klávesa A), nahrát zálohu (L), změnit formát souborů (T) nebo zobrazit obsah jednotky (P).
Přesun dat
Pomocí aplikace TestDisk lze přemisťovat data z vybraného oddílu na libovolné místo, což se hodí v momentě, kdy nejde nastartovat operační systém. V hlavní nabídce přejděte do Advanced a poté do Undelete, pokud je přítomno. Všechna data, která jsou v pořádku, budou vypsána bíle, naopak smazaná či poškozená data budou červeně. V tuto chvíli pracujte jen s „bílými" řádky. Kopírujete klávesou C. Budete ještě vyzváni k zadání místa kopie.
Jak na ztracená data?
K obnově ztracených dat použijte program PhotoRec. Úvodní obrazovky jsou prakticky totožné jako u TestDisk. V nabídce následující po volbě diskové jednotky vyberte spíše systém souborů, než celý disk. Není to ale důležité. Poté se vás program zeptá na umístění obnovovaných souborů, přičemž standardně je bude směřovat do složky programu PhotoRec. Volbu potvrďte klávesou Y a tím odstartujte proces obnovy. Avšak ne vše může být zachráněno.
Formátování v TestDisku
Neméně často budete chtít diskovou jednotku od veškerých dat očistit. Když už jste v programu TestDisk, můžete ho k využít k tomuto účelu. Až se ocitnete v základní nabídce, použijte předposlední řádek, tedy Delete. Program se vás už jen zeptá, zda opravdu chcete jednotku naformátovat. Stiskněte buď Y, nebo N. A potom pro jistotu ještě jednou.
Co na to Windows?
Jak je vidět, programy TestDisk a PhotoRec cíleně obcházejí systém Windows. Má to svůj důvod. Chtějí být funkční i v momentě, kdy se operační systém rozsype a je nespustitelný i v nouzovém režimu. V této situaci jsou cennými pomocníky.
Co se ale týče záchrany dat a systému, není řada operačních systémů od Microsoftu zcela bezbranná. Pro sjednocení a utřídění clusterů na jednotce tu je nástroj Defragmentace. Pokud ji čas od času nespustíte, měli byste tuto chybu napravit. Pokud dělá disková jednotka jinou neplechu, použijte druhý nástroj Kontrola chyb. Nástroje hledejte ve vlastnostech diskové jednotky.
Windows obsahují také Obnovu systému podle dřívějšího data. Ta se vám často nabídne sama v momentě, kdy už je to se systémem opravdu vážné.