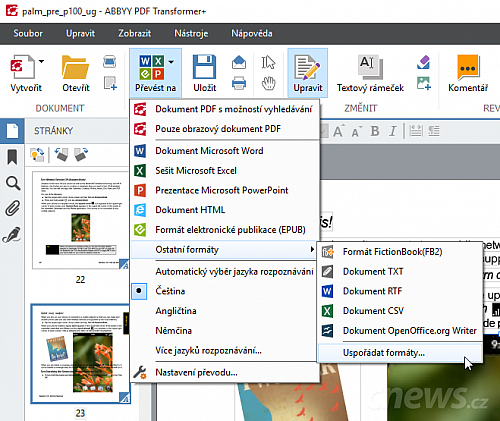Vydávání různých manuálů a dalších typů dokumentů v PDF má rovněž svou výhodu. Z pohledu vydavatele často není ani náznakem žádoucí, aby byly dokumenty upravovány. Uživatel v tomto případě má být pouze pasivním příjemcem. Co ale s dokumentem, kde jste našli chybu, a např. nemůžete znovu provést export? Můžete si pořídit nástroj, který PDF edituje jako by se nechumelilo. PDF Transformer+ od firmy ABBYY je komerční, ale podobný nástroj bezplatně od nikoho nestanete.
Vkládání textu do samostatného pole
Ukážeme si rovnou práci v existujícím dokumentu ve formátu PDF. Co se může stát? Typický scénář říká, že v dokumentu něco chybí. Potřebujete-li přidat nový odstavec, klepněte na Textový rámeček v oddílu Změnit. Když uchopíte zvýrazněnou hranu, tak textové pole tažením zvětšíte či zmenšíte. S textovým polem můžete pracovat i později, pouze se ujistěte, že nemáte vybrán režim prohlížení, který je tradičně symbolizován rukou.
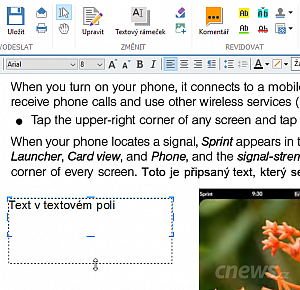
S textovými poli jste jistě dobře obeznámeni
Vedle oddílu Změnit v nástrojové liště si všimněte dvou samotných ikon. Nad symbolem ruky je ukazatel myši s indikátorem psaní textu. Právě to je nástroj na vybírání objektů, jenž vám dovolí označovat stávající text, obrázky atp. Rovněž vám dovolí poklepáním do textového pole zahájit editace. Chcete-li změnit parametry textu ve vloženém poli, označte v poli stávající text, pokud jste již nějaký vytvořili. Pokud ne, nic neoznačujte a hned klepněte na nabídku s písmy v šedé nástrojové liště nacházející se hned pod hlavní nástrojovou lištou.
Najdete zde standardní formátovací nástroje. Začít můžete změnou typu písma, velikostí, dále upravíte tučnost, barvu, zarovnání, velikost řádkování atp. Dokonce můžete vybrat ohraničení. Jedná se vždy o plnou čáru, měnit lze pouze její barvu a šířku. Textové pole uchopením přesunete.
Přidávání stránek
Může se stát, že nebudete mít text či další obsah kam vložit. Pokud vidíte jasně, že by vám stránka navíc pomohla situaci vyřešit, v postranním panelu klepněte na tlačítko se symbolem stránky, takže uvidíte pod sebou náhledy stran v dokumentu. Klepněte na stránku, kam chcete dokument vložit, a vyberte Přidat prázdnou stránku | Před aktuální stránku, případně Za aktuální stránku. Jak využijete prázdnou bílou plochu, je na vás.
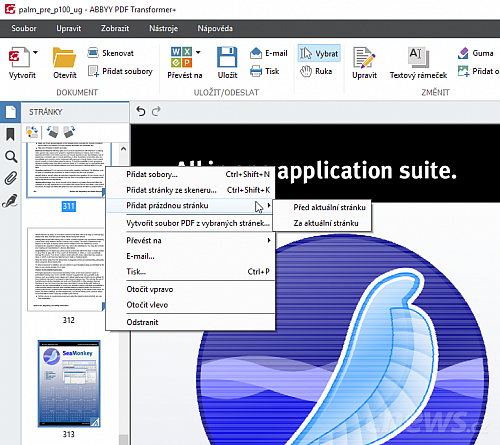
Přidejte do PDF prázdnou stránku
Není bez zajímavosti, že do stávajícího dokumentu můžete vkládat jiné existující dokumenty. Nebo vlastně cokoli. Klepněte na libovolný snímek v postranním panelu a pak na Přidat soubory. Eventuálně zmáčkněte kombinaci Ctrl+Shift+N. Vybrat můžete jak existující PDF, tak například obrázek nebo dokonce prostý textový dokument. V okně Vybrat soubory uvidíte jen podporované typy souborů. Nebojte se kterýkoli z nich vybrat.
Zvolíte-li prezentaci, bude její obsah rozdělen tak, že z každého slajdu vznikne stránka. Kdybyste měli dokument ve skeneru a chtěli ho rovnou přidat do rozdělaného projektu, klepněte v kontextové nabídce listu Přidat stránky ze skeneru, případně zmáčkněte Ctrl+Shift+K. Přidané dokumenty se vloží vždy nakonec. Protože ale hovoříme o nástroji na úpravu PDF, můžete v postranním panelu tažením stránky přesunout a změnit tak jejich pořadí podle libosti.
Úprava existujících objektů
K největším výhodám PDF Tranformeru+ patří možnost zasahovat do existujících struktur, nejen vytvářet zcela nové. Po vyzkoušení tak budete přesně vědět, kde leží těžiště produktu. V nástrojové liště klepněte na tlačítko Upravit. V tu chvíli se stávající texty stanou editovatelnými poli – sledujte tenké ohraničení. Když do takového pole s textem klepnete, hranice zčervená a vy můžete začít psát nebo mazat původní sdělení.
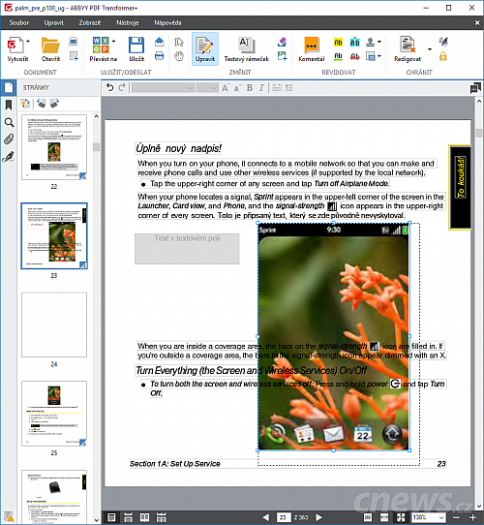
Manipulovat lze i s původními obrázky
V sekundární nástrojové liště můžete opět měnit parametry písma. PDF Tranformer+ automaticky detekuje použité písmo, takže obvykle nemusíte dlouho laborovat s tím, které písmo autor použil v původním dokumentu. V původním PDF tak kupříkladu elegantně opravíte překlep, takže nikdo nic nepozná.
Pracovat můžete také se stávajícími obrázky. Dokud budete v režimu úprav, klepněte na obrázek. Můžete ho mj. smazat klávesou Delete, nebo s ním dále pracovat. Tažením za jeden ze zvýrazněných bodů obrázek zvětšíte či zmenšíte. Ale pozor, u objektů není vyřešeno obtékání textu, takže se vám může stát, že budete muset při zvětšování přeorganizovat i textovou strukturu. S objekty se však dá pracovat ve vrstvách.
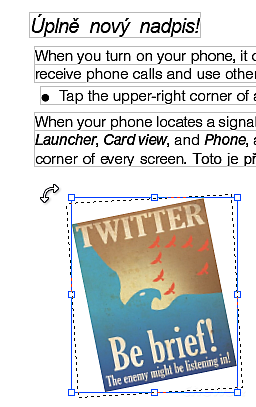
Obrázky lze i otáčet, víc vám však nabídne specializovaný grafický editor
Chcete-li obrázek posunout úplně dozadu, aby ho text překrýval, vyvolejte jeho kontextovou nabídku a klepněte na Poslat obrázek dozadu. PDF Tranformer+ není komplexní grafický editor, takže nečekejte propracovanou práci s obrázky. Kromě zvětšení lze snímky pouze natáčet, a sice když ukazatel myši přesunete nad některý ze zvýrazněných bodů. Možnost otáčení indikuje změněný ukazatel myši. Stávající objekty můžete samozřejmě i mazat, v oddílu Změnit klepněte na tlačítko s gumou.
Tip: Přidejte obrázek
Do stávajícího dokumentu ve formátu PDF přidáte také obrázek. Způsobů, jak to provést, existuje několik. Přejděte do režimu úprav (Shift+F2 či Upravit na nástrojové liště) a vyvolejte kontextovou nabídkou někde na ploše dokumentu. Klepněte na Přidat obrázek a zvolte v dialogovém okně požadovaný snímek. Dále s ním můžete pracovat, jak je popsáno v článku.
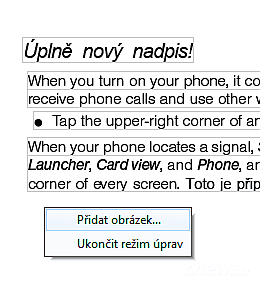
Obrázek přidáte i přes kontextovou nabídku
Slučováním k novému dokumentu
V jednom článku nepopíšeme všechny možnosti nástroje, ale dnes se dostaneme ještě k jedné. Jak jste určitě pochopili, PDF Tranformer+ z podstaty věci zvládá operace se soubory s příponou PDF, které jsou schopné kompletně změnit podobu dokumentu. Jak ale vytvoříte úplně nový dokument složený z více jednotlivých souborů?
Vyvolejte kontextovou nabídku jednoho z podporovaných souborů. Jak bylo naznačeno, vedle PDF může jít o obrázky, prezentace, textové dokumenty atp. Klepněte na Vytvořit PDF z více souborů. V nově otevřeném okně pak klepněte na Vybrat soubor a zařaďte na seznam další dokumenty. Seřaďte je označením a klepnutím na šipku dolů či nahoru. Až budete spokojeni, potvrďte vše tlačítkem Vytvořit soubor PDF. Otevře se PDF Tranformer+, kde už výsledný soubor standardní cestou uložíte.
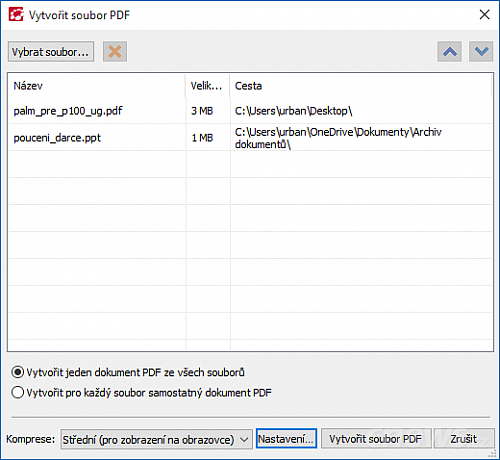
Do nového PDF můžete sloučit více dokumentů
Tip: Exportovat můžete i do ePubu
K výhodám nástroje od firmy ABBYY patří také možnost exportovat upravené dokumenty do rozličných formátů. Patří k nim mj. HTML, DOCX, PPTX nebo dokonce ePub pro čtečky elektronických knih. Pokud budete exportovat, nezapomeňte zvolit správný jazyk dokumentu, neboť výsledný soubor by nemusel být čitelný. PDF Tranformer+ zvládá jazyk detekovat sám, pokud v nabídce Převést na označíte Automatický výběr jazyka rozpoznávání. Ruční volbu využijte v případě, že detekce selže.