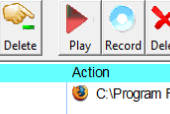K tomu, abyste byli schopni počítač ovládat hlasem musíte mít zprovozněn a optimálně nastaven mikrofon - u notebooků to dnes většinou není problém, u stolních počítačů je většinou nutné pořídit externí. Je také potřeba mít mikrofon aktivovaný a mít správně nastavenu citlivost. Problémy mohou způsobovat také různé speciální technologie pro odstranění šumů a ruchů nebo funkce, která mikrofon v případě potřeby uspává.
Pokud vám Typle nefunguje, tak jak má, ověřte, že máte správné nastavení zvuku v systému. Ani pokud vše nastavíte správně, nemusí Typle fungovat dokonale. V závislosti na kvalitě vašeho mikrofonu můžete mít problémy dosáhnout v různých akustických toho, aby program správně rozpoznal váš hlas. Je také nutné snažit se příkaz říci co nejpodobněji, jak jste jej poprvé vytvořili.
Někdy navíc od hlasové aktivace po reálné spuštění programu může proběhnout značná chvíle. Program určitě není profesionálním řešením, umožňuje navíc pro jednoho uživatele nastavit jen 15 příkazů. Pokud by vás přesto zaujal, můžete si zhruba za 250 Kč pořídit verzi Premium s plnohodnotnými funkcemi.
Spuštění při startu PC je žádoucí
Program si stáhněte ze stránek www.typle.com, jeho instalace zabere jen pár chvil. Na konci určitě nechte zaškrtnutou možnost Run Typle - program se tak spustí hned po dokončení instalace. Také druhá možnost (Launch Typle on Statup) je užitečná. Díky ní se program bude spouštět vždy po startu systému.
Po spuštění se zobrazí hlavní okno, pomocí nějž budete konfigurovat hlasové příkazy. Najdete zde také jednoduchý návod pro základní použití. K tomu se podrobně dostaneme v dalších krocích. Program i návod je v angličtině a několika dalších jazycích, česky bohužel neumí.
Uživatel první
Nejdříve je potřeba vytvořit nového uživatele. Malá šipka v hlavním okně ukazuje, kterým tlačítkem máte začít - je čtvrté zleva s nápisem Add. V dalším okně (na obrázku) vyplňte jméno, klíčové slovo a poté klíčové slovo také nahrajte, pomocí malého tlačítka s červeným kolečkem (Record). Pokud nahrávání proběhne správně, program se vás přímo zeptá, zda chcete uživatele vytvořit. Pokračujte tlačítkem Add.
Tvorba příkazů
Uživateli pak můžete přiřadit příkazy. V hlavním okně klepněte na tlačítko s rukou a nápisem Add (sedmé zleva). V dalším okně (na obrázku) vyberte program, kterému chcete přiřadit hlasový příkaz a poté jej nahrajte pomocí malého tlačítka s červeným kolečkem (Record). Poté se program zeptá, zda chcete příkaz přidat. Klepněte na tlačítko Add a můžete pokračovat výběrem dalšího programu.
Jakmile si u uživatele nakonfigurujete a nahrajete hlavní příkazy, je důležité výsledek uložit. V horní liště klepněte na File | Save as..., poté projekt pojmenujte a uložte na nějaké vhodné místo tlačítkem Uložit.
Začněte mluvit
Poté je čas vyzkoušet ovládání hlasem v praxi. Do „naslouchacího režimu", ve kterém poté bude program běžné fungovat, jej přepnete přes File|Start Speaking nebo tlačítkem Start Speaking úplně vpravo. Poté už můžete začít ovládat počítač hlasem.
V „naslouchacím režimu" se program zobrazuje jen jako malá podivná ikona v oznamovací oblasti hlavního panelu (klasicky vpravo dole). Pokud bliká červeně, je program aktivní, deaktivovat jej můžete tak, že na ikonu klepnete pravým tlačítkem a vyberete možnost Disable Listening Mode. Pomocí této nabídky můžete také program ukončit (Exit) nebo zobrazit konfigurační okno (Show Typle windows).
Typle rozpozná nové programy
Pokud nainstalujete nové programy, Typle je při nejbližším spuštění sám najde a nabídne vám možnost přiřadit jim hlasové příkazy.