Kdepak, nejlépe se cítíte, když máte presentaci vy sami pevně v rukou. Proč neproměnit v dálkový ovladač vás smartphone? Microsoft tentokrát dal přednost vlastní platformě a aplikaci vyrobil pouze pro Windows Phone. Další systémy pravděpodobně budou následovat časem. Kromě ní budete potřebovat zásuvný modul pro osobní počítače. Ten pro změnu podporuje pouze Windows 7 a Windows 8 a nainstalovaným kancelářským balíkem Microsoft Office 2013.

Doplněk musíte povolit také v Office 2013
Smůlu mají majitelé varianty pro Windows RT. Obě zařízení dále musí být vybavena technologií Bluetooth. Aplikace zvládnete nainstalovat bez problému. Jednu stáhnete z Windows Phone Store, druhou pak z webu Microsoftu. Když si jako první nainstalujete Office Remote pro mobil, můžete si z aplikace dokonce nechat na e‑mailem poslat odkaz na stažení doplňku pro Office 2013 (Send me the link).
Spárování počítačů
Pokud ne, v telefonu v Office Remote klepněte na Continue. Pokud nemáte zapnutý Bluetooth, nabídne se vám odkaz do nastavení. Modul aktivujte a vraťte se zpět do aplikace. Pokud jste počítač nespárovali s telefonem, učiňte tak. Jde jen o opsání potvrzovacího kódu. Posléze v aplikaci dojde na výběr správného zařízení (Choose your paired PC), s nímž musíte smartphone spárovat. Než ale vyberete svůj počítač, tak v něm zajděte do některé z aplikací Microsoft Office a otevřete v ní svůj dokument.
Bavíme se o presentacích, ideální proto bude PowerPoint. Ihned si všimnete, že se v programu zjevila nová karta. Ta se nazývá jednoduše Office Remote. Klepněte na ni, pak na jedinou dostupnou položku, opět s názvem Office Remote. Otevře se nabídka, kde potvrďte volbu Turn On. Tím dálkové ovládání povolíte. Kdykoli ho později zakážete klepnutím na Turn Off. Nyní se můžete vrátit k telefonu. V seznamu zařízení klepněte na svůj počítač.
Aplikace po krátké komunikaci vypíše seznam dostupných dokumentů. Pokud máte na počítači otevřen pouze jeden, více jich na menší obrazovce nespatříte. Ještě než budete klepnutím pokračovat k presentaci, můžete pomocí ozubeného kola ve spodní části obrazovky změnit nastavení. Mnoho položek neobsahuje, ale kdyby vám byly nepříjemné vibrace, tak právě ty vypnete zrušením označení předvolby Vibrate.
¨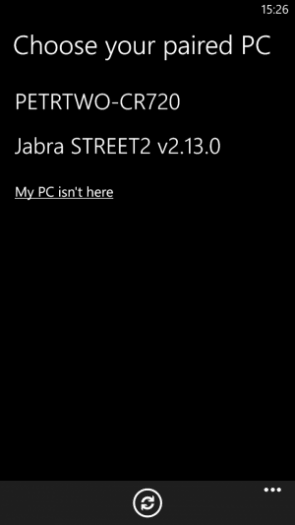

Vyberte svůj počítač | Ovládací panel presentace
Prevent screen from turning off while connected pak zabrání telefonu, aby při presentaci přešel do úsporného režimu a vypnul displej. Tuto volbu ponechte označenou a pokračujte do dokumentu.
S laserem na diváky
Office právě v tomto bodě předvede své nejlepší okamžiky. Pokud máte počítač připojený k dalšímu zobrazovacímu zařízení, což zní logicky, když chcete ostatním něco presentovat, na primární obrazovce se zobrazí pokyny pro mluvčího, včetně poznámek, náhledu na další snímek a řady ovládacích prvků. (Presentace bude na sekundárním zobrazovacím zařízení.) Z ovládacího centra se ale nebudete těšit dlouho, když chcete představení ovládat mobilem.
S ním se ale zdaleka nevzdáte všech možností. Mezi snímky přecházíte klepáním na velké šipky, natažené přes většinu obrazovky. Každý přechod provází vibrace, abyste věděli, že byl pokyn zaznamenán. Další prvky se skrývají v nabídce ve spodní liště. Když ji rozbalíte, setkáte se s těmito možnostmi:
- First slide: Přeskočí zpět na první snímek.
- Last slide: Přeskočí až na poslední snímek.
- End show: Ukončí presentaci.
- Bring to front: Přepnete presentaci do popředí, kdyby ji nečekaně překryla jiná aplikace.
Tyto rychlé možnosti se vám jistě budou nejednou hodit. Nástrojová lišta i bez rozbalení skýtá útočiště dvěma tlačítkům. Slides vás přepne do přehledu snímků. To se hodí, když se ztratíte. Přesně pak vidíte, kam bude nejlepší se přepnout dále. Nejzajímavější vychytávka se avšak skrývá pod popiskem Laser. Mohu potvrdit to, co možná tušíte.
Smartphone v tomto režimu zobrazí aktuální snímek, přičemž vy prstem jezdíte po obrazovce, kde se v bodě dotyku objeví tečka jako od laserového ukazovátka. Považovali jste Office Remote za nouzové řešení? Kdepak, takové označení si nezaslouží, protože presentaci s tímto nástrojem zvládnete elegantně a levou zadní.











































