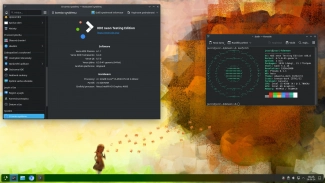Přehrávání zvuku lze nastavit tak, aby se spustilo automaticky při zobrazení snímku, při klepnutí tlačítkem myši, automaticky s časovým zpožděním nebo jako součást animační sekvence. Ani pokud byste chtěli přehrávat zvuk, dokud jej nezastavíte, nebo po celou dobu trvání prezentace není to problém.
Přidání zvuku
Klepněte na snímek, do něhož chcete přidat zvuk. Na kartě Vložení klepněte ve skupinovém rámečku Mediální klipy na šipku pod ikonou Zvuk. Otevře se vám nabídka čtyř možností jak vložit zvuk. Vy si nyní zkuste vložit zvuk ze souboru - klepněte tedy na položku Zvuk ze souboru. Otevře se vám dialogové okno Vložit zvuk. Vyhledejte požadovaný zvuk, vyberte ho a potvrďte tlačítkem OK.
Zobrazí se vám nové okénko s dotazem, zdali si přejete spustit zvuk automaticky při přechodu na daný snímek nebo po klepnutí na ikonu zvuku, která se vám po vložení zvuku zobrazí ve snímku. Přesunout ji můžete myší na místo, které se vám zlíbí.
Náhled zvuku
Chcete-li si zvuk pro kontrolu přehrát, klepněte na ikonu zvuku. Automaticky se vám otevřou Zvukové nástroje. Pak jednoduše klepněte na výraznou ikonu Náhled ve skupině Přehrát úplně vlevo na pásu karet.
Další nastavení
V části Zvukové nástroje na kartě Možnosti ve skupině Možnosti zvuku si můžete nastavit následující možnosti:
a) Nepřetržité přehrávání zvuku
Pokud zde zaškrtnete políčko Opakovat do ukončení uživatelem, vložený zvuk se bude neustále opakovat, dokud nepřejdete na další snímek.
b) Přehrávání zvuku ve více snímcích
Klepněte na rozevírací seznam Přehrát zvuk a zvolte položku Přehrát během několika snímků.
c) Skrytí ikony zvuku
Pokud jste si nastavili automatické přehrávání zvuku, můžete si též nastavit skrytí ikony zvuku. Jestli jste si ale nastavili spouštění zvuku klepnutím - ikona se vám logicky skrýt nemůže, protože zvuk by potom nešel přehrát.
Skrytí ikony zvuku si nastavíte jednoduše zaškrtnutím políčka Skrýt během prezentace.
d) Zvětšení velikosti zvukového souboru
Do prezentace ve výchozím nastavení lze vložit zvuky o maximální velikosti 100 kB. Soubory, které jsou větší, jsou s prezentací pouze propojené, nikoli do ní vložené (tj. nejsou součástí cílového souboru). To znamená, že pokud později zvukový soubor přesunete do jiného umístění a budete jej chtít přehrát v prezentaci, aplikace PowerPoint jej nebude moci najít.
Chcete-li, aby byl součástí prezentace i zvuk větší než 100 kB, můžete si to nastavit právě zde, v Možnostech zvuku. Stačí do formuláře Maximální velikost zvukového souboru (kB): vepsat velikost větší, než je velikost cílového zvukového souboru. Upozorňujeme ovšem, že zvýšením maximálního limitu pro zvuky se zvýší také celková velikost prezentace a tím se může snížit její výkon.
e) Nastavení hlasitosti
Když klepnete na šipku u ikony Hlasitost prezentace, můžete si vybrat ze tří úrovní nastavení hlasitosti. Zvuk odtud také můžete úplně vypnout.
Odstranění zvuku
Jakýkoliv vložený zvuk z prezentace odstraníte jednoduše tak, že klepnete na snímek obsahující zvuk, který chcete odstranit, potom na ikonu zvuku a stiskněte klávesu DELETE.