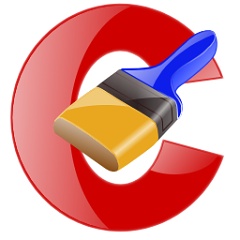CCleaner od Piriformu je osvědčenou klasikou mezi programy na vyčištění disku počítače od zbytečných souborů. To ale není ani zdaleka jediná funkce, kterou nám bude užitečný.
Přečtěte si také: CCleaner: udělejte si pořádek v počítači
Začneme tedy na úvodní obrazovce, kde nejprve tlačítkem Analyzovat spustíte vyhledávání souborů, které je možné odstranit. Věnujte pozornost zatržítkům, která označují, jaká data budou navržena ke smazání, abyste nesmazali něco, co ještě budete potřebovat.
Program projde soubory na pevném disku a vypíše seznam těch, jež je možné smazat a jejich celkovou velikost. Ještě jednou pro jistotu zkontrolujte, jaká data budou odstraněna. Definitivně je smažete stiskem tlačítka Spustit Cleaner.
Nyní se podíváme na registry. V těch dochází k hromadění pozůstatků po nekorektně odinstalovaných programech. Tyto zbytečné záznamy zbytečně zvětšují velikost registrů a významně se podílejí na zpomalování systému. V levém menu tedy klikněte na položku Registry, čímž se dostanete do velice podobného rozhraní, jako v předchozím případě. Začneme tedy kontrolou, kterou spustíme tlačítkem Hledej problémy. Po chvilce čekání CCleaner ukáže seznam položek registrů, které jsou neplatné, odkazují na neexistující soubor, nebo jsou zbytečné z jiného důvodu.
Nápravu spustíte tlačítkem Opravit vybrané problémy. Na dotaz, zda si před začátkem operace přejete vytvořit zálohu registrů, doporučujeme odpovědět kladně. Program v takovém případě vytvoří soubor .reg, který je možné použít pro návrat do původního stavu v případě, že se vyskytnou nečekané problémy. Následně bude zobrazen dialog s popisem nalezeného problému a návrhem jeho řešení. Pokud se nechcete zabývat každou položkou samostatně, můžete ušetřit čas přes Opravit všechny problémy. V takovém případě CCleaner sám rozhodne, co jak problémy opraví.
Tím ale s CCleanerem ještě nekončíme. Pod nabídkou Nástroje najdete další položky. V sekci Odinstalovat můžete procházet seznam nainstalovaných aplikací, provádět jejich odinstalaci. Proti standardnímu Přidat a odebrat programy z Windows je navíc možné přejmenovávat jednotlivé položky, případně je odstraňovat z tohoto seznamu, což uvítáte v případě, kdy odinstalace nesmaže svůj záznam. Výhodou je také výrazně rychlejší načítání ve srovnání se systémovou aplikací.
V sekci Start uvidíte na jednom místě seznam všech programů, které se spouštějí společně s operačním systémem. Jestliže některou aplikaci spouštět nechcete, můžete ji buď deaktivovat (v tomto případě je možné ji později opět povolit), nebo zcela vymazat. Vždy ale dávejte bedlivý pozor na to, co se chystáte zakazovat – při nerozvážném počínání hrozí v krajním případě nestabilita systému nebo ztráta některých funkcí. Určitě uděláte lépe, pokud si význam jednotlivých programů zjistíte na internetu.
Poměrně dost místa na pevném disku můžete získat odstraněním tzv. bodů obnovy. Jejich seznam najdete v sekci Obnova systému. I zde je ale vhodné dvakrát měřit a jednou řezat. Body obnovy jsou totiž užitečné například v případě, kdy počítač přestane fungovat nebo nastanou jiné problémy se systémem. V takovém okamžiku můžete Windows vrátit do některého z předchozích uložených stavů. Na otázku, kolik bodů obnovy je vhodné uchovávat, nelze jednoznačně odpovědět. Závisí to totiž na tom, jak počítač používáte. Jestliže často instalujete a odebíráte aplikace, je dobré mít „záchranných bodů“ více, než jste-li spíše pasivním uživatelem.
Každopádně body obnovy zabírají místo na disku a pokud jich nepotřebujete tolik, můžete některé z nich smazat. V CCleaneru tuto možnost najdete v sekci Nástroje | Obnova systému. Zde označíte myší ty body, které chcete smazat, pak už jen stačí stisknout tlačítko Odstranit. Poslední bod obnovy není možné odebrat z bezpečnostních důvodů – pak byste se totiž v případě problémů se systémem neměli kam vrátit.
Jestliže na disku uchováváte soubory, které by neměl vidět nikdo cizí, měli byste se zaměřit také na jejich bezpečné odstraňování. Prosté smazání nestačí – soubory je možné pomocí volně dostupných aplikací obnovit i poté, co je vysypete z Koše. Chcete-li se postarat o to, aby smazané soubory už nikdy nikdo nenašel, použijte poslední tlačítko v menu Nástroje | Čistič disku. V roletkovém menu Vyčistit jsou dvě možnosti: Pouze volné místo a Celý disk. První se postará pouze přepsání těch míst na disku, kde nejsou uložena žádná data. Na pevné disky počítače tedy vždy používejte výhradně volbu Pouze volné místo. Pokud ale chcete někomu předat USB disk, který jste používali, a chcete zamezit tomu, aby z něj načetl smazaná data, použijte druhou možnost, kterou provedete kompletní a definitivní smazání.
Druhé menu určuje, kolikrát bude program provádět přepis. Mazání souborů totiž zjednodušeně funguje tak, že systém daný prostor eviduje jako volný, nicméně původní soubory tam zůstávají až do jejich přepsání novými. Pro ochranu před běžnými způsoby obnovy pomocí software bohatě postačuje jednorázový přepis, tedy volba Přepsání souboru (1 pass). Další varianty se liší v počtu přepisů, jejichž smyslem je zamezit zjištění původního obsahu technikami, které používají profesionální firmy na obnovu dat. Vícenásobný přepis tedy pro účely běžné údržby není smysluplný a pouze znásobuje dobu celé operace. Zbývá zatržítky označit ty disky, na nichž chcete nenávratně odstranit smazaná data, a tlačítkem Wipe odtroubit jejich odchod do křemíkového nebe.
Nuže, disk máme vyčištěný, registry opravené, smazané soubory zlikvidované.
Scanner: Zjistěte, co zabírá místo na disku
Než začneme s dalšími operacemi, podíváme se na to, jak jsou obsazené pevné disky počítače. Programů, zobrazujících v přehledném grafickém rozhraní velikost jednotlivých složek, je na trhu celá řada. My použijeme sice poněkud postarší, ale výborně použitelný Scanner z dílny Steffena Gerlacha. Proti konkurenci nabízí malou velikost (instalátor má jen 165 kB) a nemusí se instalovat. Po spuštění Scanner.exe projde program soubory a složky na všech discích (volitelně také jen na vybraném disku) a v praktickém koláčovém grafu zobrazí, kolik místa zabírají.
Zaměřte se na ty složky, které obsazují nejvíce místa. Nezapomněli jste například smazat soubory, které už máte dávno na CD v šuplíku? Stačí kliknout pravým tlačítkem myši a smazat je.
V grafu je možné se dále zanořovat – pokud tedy kliknete například na složku Windows, dozvíte se, jaké adresáře v této složce jsou nejobjemnější.
Program využijete i v okamžiku, kdy na pevném disku začne docházet místo. Snadno s ním odhalíte nejobjemnější složky, které můžete vypálit na optické médium a následně smazat, nebo přesunout na externí disk. Čím méně dat budete mít na pevném disku, tím kratší také bude defragmentace, o které si povíme dál.
FileHippo Update Checker a Secunia PSI: Aktualizujte programy
O automatickou aktualizaci Windows se vám patrně stará služba Windows Update. Ta ale aktualizuje pouze operační systém a programy od Microsoftu. Co ale dělat s ostatními aplikacemi? Některé si při svém spuštění zjišťují, zda není dostupná novější verze, a je-li tomu tak, nabídnou její instalaci. Takto se ale nechovají zdaleka všechny programy. Přitom nové verze velmi často přinášejí kromě nových funkcí také opravy bezpečnostních děr, skrze které je možné proniknout do systému. Mít poslední verze aplikací je tedy velice důležité.
Nástroj s dlouhým názvem FileHippo Update Checker je dílem lidí kolem serveru FileHippo.com, což je taková obdoba našeho Stahuj.cz či Slunečnice.cz. Na FileHippo.com najdete tisíce aplikací všeho druhu, zpravidla v posledních verzích a byla by škoda toho nevyužít. Update Checker tedy využívá online zdroje k tomu, aby zjistil, jaká verze aplikací je právě aktuální. Nejprve projde všechny programy, které máte v PC nainstalované, pak je porovná s databází FileHippo a ty, jež mají novější verzi, nabídne ke stažení a následné instalaci.
Aplikace je maximálně jednoduchá – nemusíte nic nastavovat, klikat na žádné tlačítko – po spuštění vše proběhne automaticky a výsledky se zobrazí ve výchozím webovém prohlížeči.
Další aplikace, která se postará o aktualizaci aplikací, pochází z dílny renomované bezpečnostní firmy Secunia a jmenuje se PSI (Personal Software Inspector). Po spuštění uvidíte výsledky dosud provedených testů – tedy kdy byl proveden poslední sken, procentuální hodnocení zabezpečení počítače, nebo srovnání, jak si vedete v porovnání s ostatními uživateli ve vašem regionu.
Přečtěte si také: UpdateStar a Secunia PSI: aktualizace softwaru dvakrát jinak
Skenování systému spustíte přes tlačítko Scan Your PC a poté Start Scan na následující obrazovce. Program nejprve projde všechny soubory na systémovém disku, vytáhne z nich nezbytné informace (především názvy aplikací a jejich verze), prověří nainstalované aktualizace operačního systému, poté nasbírané údaje porovná s databází na Internetu. Nalezené programy a jejich verze vypíše do seznamu, včetně údaje o nebezpečí, které riskujete používáním zastaralé verze. Výsledky najdete v sekci Scan Results, kde jsou seřazeny podle stupně nebezpečnosti opravených bezpečnostních chyb.
Po kliknutí na jednotlivé položky dostanete na výběr, jak chcete problém vyřešit – můžete například otevřít nabídku nainstalovaných aplikací a zastaralý či nezabezpečený program odinstalovat. V sekci Online References jsou odkazy na stránky, kde se o opravované chybě můžete dozvědět více - například nahlédnutím do bezpečnostní databáze Secunia, nebo návštěvou webu výrobce aplikace. Nejčastějším řešením ale takřka jistě bude instalace záplaty či aktualizované verze, kterou spustíte kliknutím na Install Solution.
Defraggler: Srovnejte soubory do řady
Při běžné práci se systémem dochází k takzvané fragmentaci souborů, která následně zpomaluje veškeré diskové operace. Představit si, jak k fragmentaci dochází, není obtížné – máme na disku tři soubory stejné velikosti, pojmenované třeba A, B a C, které jsou uloženy vedle sebe. Když chce systém tyto soubory načíst, hlavička disků je může číst plynule jeden za druhým. Nyní si představte, že soubor B odstraníme (smažeme). Mezi soubory A a C tak zůstane prázdné místo. Když pak uložíme na disk soubor D, který je větší než uvolněný prostor, bude tento rozdělen a uložen jako ADBD. Už na první pohled je zřejmé, že k načtení souboru D se budou muset hlavičky disků jednou přesunout, čímž dojde ke zbytečné ztrátě času. Ta je sice v řádu milisekund, nicméně například při startu operačního systému se načítají stovky souborů, jež mohou být díky fragmentaci doslova rozesety na tisíce různých míst na disku.
Programy pro defragmentaci disku mají za úkol přesunout jednotlivé fragmenty souborů tak, aby je čtecí hlavičky mohly načíst pokud možno „na jeden zátah“ – tedy bez zbytečného přeskakování na jiné místo pevného disku. Jednou z nejlepších aplikací pro tyto účely je Defraggler, který je dílem téže firmy jako výše zmíněný CCleaner. I tento program je poskytován zdarma.
Přečtěte si také: Defraggler: pokročilá defragmentace jednoduše
Po spuštění je v horní části okna zobrazen seznam pevných disků, hned pod ním najdete grafické vyjádření fragmentace souborů. Prvním krokem je provedení analýzy stávající situace – asi nepřekvapí, že tuto akci vyvoláte tlačítkem Analyzovat. Mapa disku se pak zbarví podle zjištěných informací (legendu najdete pod záložkou Drive Map), pod ní pak uvidíte počet a velikost fragmentovaných souborů, celkový počet fragmentů a procento fragmentace. Tlačítkem Defragmentace spustíte samotný proces.
Výhodou Defraggleru proti mnoha jiným aplikacím tohoto typu je možnost označit a defragmentovat více disků. Defragmentace pak probíhá postupně od prvního disku k poslednímu. To ale není jediné plus tohoto programu. Chcete-li údržbu disků provádět pravidelně, je zde možnost ji naplánovat. Tuto volbu najdete v nabídce Nastavení | Naplánovat. V roletkovém menu vyberete disk, zvolíte periodu opakování, případné další detaily a čas spuštění. Tento způsob údržby je ideální například pro případ, kdy počítač nevypínáte, ale v určité dny a hodiny s ním nepracujete. V tomto čase se o sebe může sám postarat. V nastavení je dokonce možnost, aby se Defraggler spouštěl v době nečinnosti.
Prospět systému může také „malá defragmentace“, která se provádí při startu operačního systému a aby příliš nezdržovala, defragmentuje pouze několik důležitých systémových souborů. I tímto způsobem lze dosáhnout lepší odezvy Windows. Defragmentaci při startu nastavíte v menu Nastavení | Boot Time Defrag, kde vyberete, zda ji chcete provádět při následujícím nebo při každém spuštění Windows.