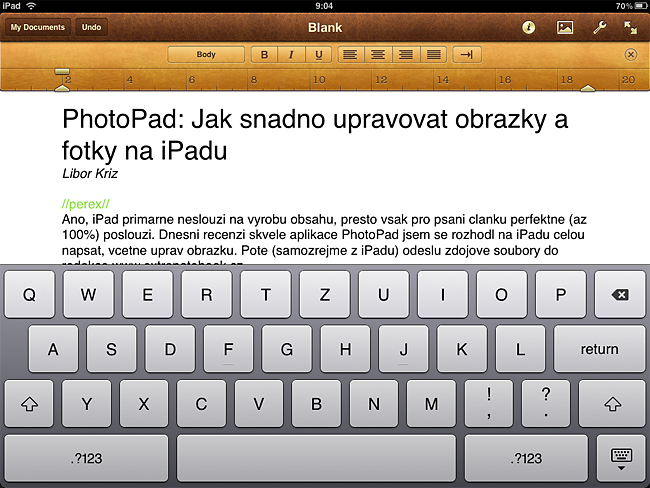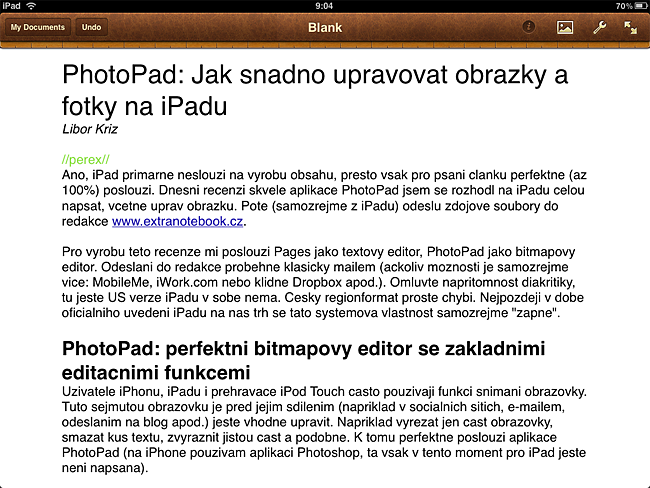PhotoPad: perfektni bitmapovy editor se zakladnimi editacnimi funkcemi
Uzivatele iPhonu, iPadu i prehravace iPod Touch casto pouzivaji funkci snimani obrazovky. Tuto sejmutou obrazovku je pred jejim sdilenim (napriklad v socialnich sitich, e-mailem, odeslanim na blog apod.) jeste vhodne upravit. Napriklad vyrezat jen cast obrazovky, smazat kus textu, zvyraznit jistou cast a podobne. K tomu perfektne poslouzi aplikace PhotoPad (na iPhone pouzivam aplikaci Photoshop, ta vsak v tento moment pro iPad jeste neni napsana).
Nejprve sejmu uvodni obrazovku, abychom meli prvni obrazek, se kterym budeme pracovat. Sejmuti obrazovky provedete soucasnym stisknutim klavesy Home (jedine, spodni tlacitko na predni strane pristroje) a Sleep/Wake (tlacitko, kterym pristroj zapinate a vypinate). Obrazek se ulozi do fotoalba.
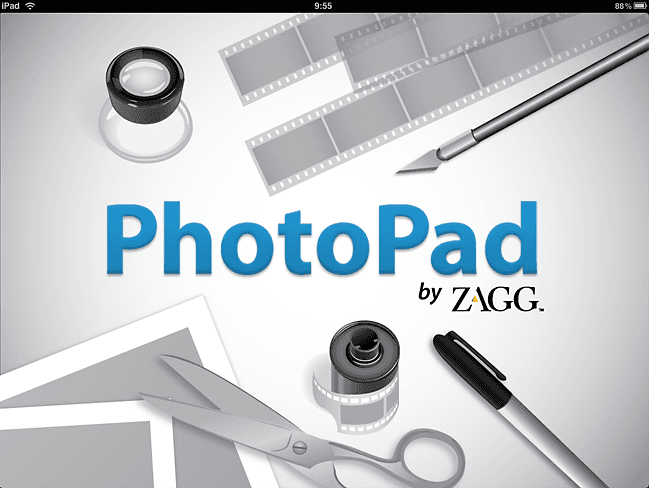
Uzivatelske prostredi je bez chyby
Po zapnuti aplikace PhotoPad velmi rychle pochopite, co vse je mozne provadet. Abyste obrazek otevreli, klepnete na nabidku Images a pote vyberete napriklad vami prave sejmuty obrazek. V mem pripade je obrazek spatne natocen, bude treba jeho polohu zmenit.
Chcete-li s obrazkem pracovat, klepnete na nabidku Tools a z ni vyberte pozadovany nastroj. Osobne budu obrazek otacet o devadesat stupnu proti smeru hodinovych rucicek.
Prostredi aplikace PhotoPad je velmi pekne zpracovane a ten, kdo ma s bitmapovou grafikou alespon kojenecke zkusenosti, se velice rychle zorientuje. Projdeme si ovsem vsechny funkce a ukazme si take dva speky, o kterych se moc nevi.
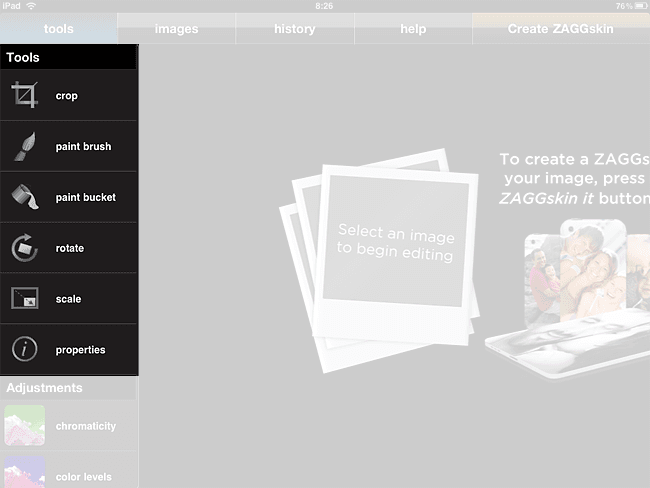
Editacni nastroje
Nastroj Crop, tedy orezavani. Po aktivaci tohoto nastroje prekryje vas obrazek seda vrstva se ctyrmi vodicimu linkami. S pruseciky techto linek muzete libovolne hybat a urcit tak presnou oblast, ktera se ma z puvodniho obrazku vyrezat. Vzdy je pote nutne akci potvrdit zelenym tlacitkem, nebo zrusit tlacitkem cervenym.
Nastroj Paint Brush, tedy malovani stetcem. Zakladni funkce tohoto nastroje jsou volba barvy, tvar hrotu stetce a sila hrotu stetce. Co je vsak mnohem zajimavejsi na tomto nastroji je moznost kreslit vicero prsty. A to nejen dvema, ale klidne vsemi deseti. Umite nakreslit dvama prsty vanocni stromecek?
Nastroj Paint Bucket, resp. rozlevani barev do celistvych ploch. Nastroj, ktery casto pouzivam, potrebuji-li na velke plose neco "skryt". Obecne se pouziva na zmanu barvy celistve plochy. U tohoto nastroje je mozne volit take tzv. toleranci, tedy radius rozliti barvy.
Nastroj Rotate, tedy otaceni snimku. Klasicke a standardni funkce, tedy otaceni po devadesati stupnich, zrcadleni i pravraceni. Co se vsak u aplikaci tohoto typu hned tak nevidi je otaceni dle vlastniho uhlu. Staci obrazek chytit a otocit s nim. Luxusni!
Nastroj Scale, tedy meritko obrazku. Umoznuje velmi rychle zmenit (proporcionalne) velikost obrazku. Bud muzete dvema prsty obrazek rychle zmensit na pozadovanou velikost, nebo pomoci ciselniku presne na pixel urcit, jak ma byt stanovena vysledna velikost.
Nastroj Properties vam ukaze zakladni informace o obrazku. Velikost, rozliseni, histrogram. Kdyby pribyl kompletni EXIF, byl bych rad.
Nastroje "Upravy" a "Filtry"
Pod jednotlivymi nastroji naleznete dve skupiny funkci, ktere se tykaji rychlych preddefinovanych uprav (napriklad kontrastu, barevnych kanalu ad.) a filtru. Filtry se chovaji naprosto stejne, jako vsude jinde. Stiskni a zkontroluj vysledek. Maximalne je mozne nastavit intenzitu filtru. U uprav ve skupine Adjustments je situace jina. U vsech funkci je mozne nastavovat docela detailne jednotlive parametry.
Plnotucny Photoshop to samozrejme neni, ovsem pro rychle upravy bitmapove grafiky je tento editor perfektni. A kolik ze zaplatite? Nic. Aplikace je zdarma. Nechejme se prekvapit, jak a kdy zareaguje Adobe se svym (take neplacenym) mobilnim Photoshopem. Na iPhonech je tato aplikace dostupna jiz mesice, podle meho nazoru je to otazka triceti dni.
Špek na závěr
Pokud chcete barvu vybrat, tedy pouzit neco jako nastroj kapatko, klepnete dvakrat na plochu iPadu s tim, ze u druheho klepnuti jiz prst nezvednete. Pote muzete jezdit po obrazku a vybrat barvu primo z palety obrazku.
Pokud chcete rychle skryt panel nastroju, muzete pouzit gesta tri prstu: tedy tazeni tremi prsty vlevo nabidku Tools skryjete, tazenim tremi prsty vpravo nabidku Tools zobrazite.
A jak vypada psani teto male recenze na iPadu?