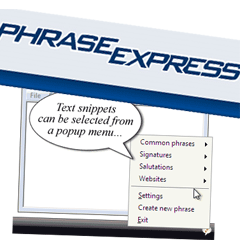Aktivní je rovněž balíček automatických oprav, který je ovšem nastaven na angličtinu – jak importovat vlastní (např. českou) autokorekční sadu se dozvíte níže.
Učenlivý pomocník
PhraseExpress pořídíte například na této adrese. Po klasické instalaci, jak již bylo řečeno, začne program zcela nezávisle sbírat statistická data, podle nichž vám pak po určité době začne předhazovat návrhy na automatické doplňování vašeho textu. V praxi to vypadá tak, že poté, co bezchybně napíšete nějaké slovo alespoň třikrát, si jej program uloží do paměti a při každém dalším rozepsání vám jej prostřednictvím kontextové nabídky navrhne.
Délku ukládaných slov stejně tak jako četnost doporučování lze pozměnit v nastavení – klikněte pravým tlačítkem na ikonu v system tray, zvolte položku Settings, v panelu nabídek zvolte Tools, opět položku Settings a ve stromové struktuře v levé části okna klikněte na Text prediction. Pomocí jezdce na ukazateli Precision korigujete počet znaků, který je nutný pro rozpoznání konkrétního slova – při nízké procentuelní hranici se návrh na doplnění textu objeví už při nízkém počtu znaků.
Pod heslem Single words vs. full sentences můžete ovlivnit, zda chcete zobrazovat návrhy na doplňování spíše samostatných slov nebo celých vět. Pozicí ukazatele uprostřed zvolíte zobrazení všech návrhů. Most used vs. sentence length zase ukrývá možnost preferovat v návrhu často používaná slova nad dlouhými větami.
Pokud se vám nechce čekat, než vyčerpáte několikrát vaši slovní zásobu, aby se ji program mohl naučit, můžete využít učení slov z externího zdroje. Podporovány jsou formáty MS Outlook mail, MS Word nebo čistý text. Rychlokurz vašeho jazyka dáte aplikaci tak, že v nastavení ve stromové struktuře nabídek vyberete Text prediction | Advanced a kliknete na tlačítko Learn text from... V následujíím dialogu vyberete požadovaný souborový typ a daný soubor vyhledáte na datovém úložišti. Pak můžete ještě upravit parametry ukládaných frází (minimální potřebnou délku a četnost) a potvrdíte tlačítkem OK. Všechny takto importované fráze bude PhraseExpress brát tak, jako by se je naučil přímo z vašeho psaní
Chybovat je lidské – a počítač to za vás opraví
Automatické opravy jsou dalším užitečným nástrojem PhraseExpress. Aby však fungovaly v českých podmínkách, je nejdříve nutné seznámit aplikaci s českým jazykem. Import externího souboru se slovy pro autokorekci provedete tak, že ve výchozím okně kliknete ve stromové struktuře složek pravým tlačítkem na kořenovou složku PhraseExpress a v kontextové nabídce zvolíte import. Chcete-li nahrát automatické opravy přímo z MS Word, zvolte položku Import MS Word AutoCorrect Entries a vše potřebné včetně vyhledání příslušných souborů se provede automaticky.
Zvolíte-li položku Import Wizard, můžete nahrát potřebná hesla i z aplikací MS Otlook, AutoHotkey a HostTyper.
Položky se slovy, která za vás bude program automaticky doplňovat nebo opravovat, můžete celkem jednoduše vytvářet i sami. Ve stromové struktuře na hlavním okně zvolte jednu ze složek (nebo v zájmu přehlednosti vytvořte novou složku vlastní), klikněte na ni pravým tlačítkem a vyberte položku New Phrase. V prvé části v poli Description se nachází popis položky (čistě pro vaše orientační účely), do pole Phrase content zadáte text, který bude dosazen PhraseExpressem namísto původního a do pole Autotext patří výraz, podle kterého bude tato položka v textu detekována.
Tedy např. zadáte-li do pole Autotext výraz „xwin“ a do pole Phrase content výraz „ExtraWindows“, při napsání textu xwin do textového editoru se na jeho místě objeví text ExtraWindows. V rozevírací nabídce můžete rovněž zvolit podmínky, při nichž se záměna provede.
Tip: Může se stát, že vás PhraseExpress nebude poslouchat. V takovém případě zkontrolujte, zda jsou všechna jeho dialogová okna zavřená a zda se funkce netluče s podobnou funkcí jiné aplikace – např. automatickými opravami v MS Word. Funkcionalitu vždy zkoušejte v nejjednodušším textovém editoru, tj. například v Poznámkovém bloku.
Fráze, schránka a další bonusy
Kromě standardních položek můžete ještě vytvářet tzv. fráze. Fráze jsou ustálená slovní spojení, jejichž použití chcete co nejvíce zautomatizovat a zjednodušit – např. proto, že je denně používáte v emailové komunikaci (podpis, oslovení apod.). Frázi vytvoříte tak, že kliknete na položku Create new phrase v kontextovém menu ikony v system tray. Defaultně se jako text fráze použije obsah schránky. Do pole Autotext opět zadáte výraz, na základě něhož bude fráze vyvolána.
Frázi pak kromě klíčového slova v textu vyvoláte i z kontextového menu ikony v system tray, kde se tato objeví jako nová položka. V kontextovém menu najdete pod heslem Clipboard Cache i obsah schránky včetně její historie – program má tedy i funkci jednoduchého clipboard manageru s pamětí. Obsah schránky vložíte jednoduše stiskem kláves Alt + V, vybírat klipy pak můžete myší nebo čísly na numerické klávesnici.
Možnosti PhraseExpressu tímto nejsou ani zdaleka vyčerpány. V nastavení najdete ještě celou řadu bonusů, jako je vypnutí klávesy CAPS-LOCK nebo nastavení zvukových upozornění. Pokud se chcete rychle naučit program používat co nejefektivněji, rozhodně nic nezkazíte shlédnutím instruktážního videa. Další pak najdete přímo na autorských stránkách PhraseExpress.com