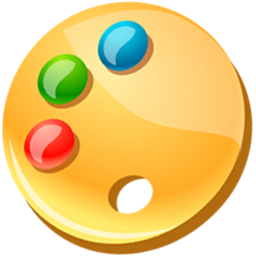Instalace probíhá v angličtině formou tradičního průvodce. Doporučujeme věnovat pozornost třetímu dialogu, ve kterém je nabídnuta instalace AVG Security Toolbar a Secure Search. Jestliže o tyto doplňky nemáte zájem, deaktivujte všechny předvolby.
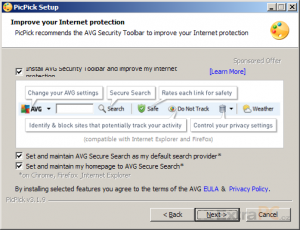
Pokud nechcete instalovat doplňky od AVG, deaktivujte všechny předvolby
Při prvním spuštění je nabídnuto nastavení aplikace. V nabídce nechybí ani česká a slovenská lokalizace (celkem je aplikace přeložena do více než třiceti jazyků). Doporučujeme také věnovat pozornost automatickému spouštění aplikace současně se systémem a automatickému vyhledávání aktualizací. Obě možnosti jsou ve výchozím stavu aktivní.
Aplikace po většinu doby sídlí v systémové oblasti (tj. vedle ukazatele času) jako nenápadná ikona malířské palety. Klepnete-li na ni myší, zobrazí se plovoucí nabídka s celou řadou možností.

PicPick většinu času sídlí v systémové oblasti
„Fotíme“ obrazovku
Kromě klepnutí na ikonu reaguje PicPick také na uživatelsky modifikovatelné klávesové zkratky. Například klávesa PrintScreen pořídí snímek celé obrazovky a během okamžiku ho aplikace otevře k další editaci. Podobně funguje klávesová zkratka Alt+PrintScreen, která „sejme“ pouze aktivní okno.
Tím ale možnosti pořizování snímků obrazovky – na rozdíl od prostředků nabízených samotnými Windows – ani zdaleka nekončí. Skrze klávesové zkratky či nabídku aplikace lze získat snímek pouze zvoleného prvku (např. pouze část okna aplikace), kombinací Ctrl+Alt+PrintScreen uděláte obrázek dlouhého okna, které se nevejde na obrazovku, což využijete například při vytváření snímku celé webové stránky, včetně částí, jež nejsou vidět na jedné obrazovce. Stejně snadno lze udělat obrázek prakticky jakéhokoli výběru obrazovky – ať už obdélníkového, nebo načrtnutého rukou.
Šipky, popisky, čáry a jiná kouzla
PicPick nenabízí pouze pořizování snímků obrazovky, ale také jejich editaci. K té je připraven editor s intuitivním rozhraním ve stylu Malování s pásem karet.
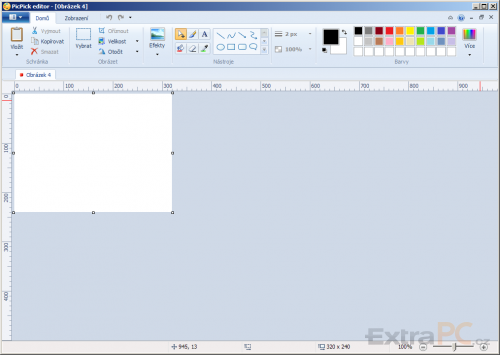
K editaci pořízených snímků je připraven editor
V nabídce je velmi široká škála čar, šipek, křivek, čtyřúhelníků a dalších geometrických objektů, které můžete použít například pro popisky obrázků. S každým prvkem lze detailně pracovat – samozřejmostí je nastavení barvy, výplně, průhlednosti, tloušťky čar a okrajů, včetně několika typů čar.
S objekty můžete dále manipulovat – měnit jejich proporce, přesouvat je, doplňovat o textové popisky. Je zde i náznak práce s vrstvami, takže jednotlivé elementy je vůči ostatním možné přesouvat dopředu nebo dozadu. Oceňujeme především přímočarost a jednoduchost veškerého ovládání, s nímž si během několika minut poradí i počítačový laik.
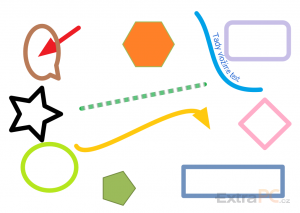
Ukázka objektů, jež je možné vložit do obrázku
S těmito nástroji například snadno a rychle vytvoříte návod k aplikaci, popisky dialogových oken a uživatelsky přívětivé „průvodce aplikací“, aniž byste museli být profesionálními grafiky.
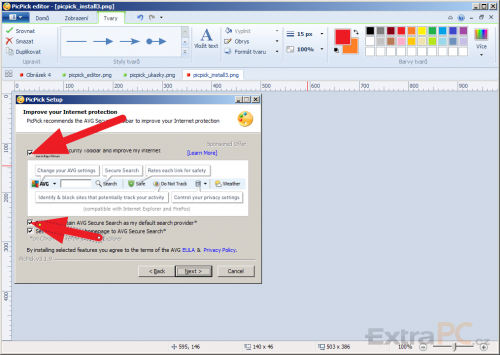
Snadno doplníte barevné šipky různé tloušťky, barvy a průhlednosti
Z hlediska obrázků jako celku jsou k dispozici všechny očekávané funkce: výběr, ořez, otáčení (o 90, 180, 270 stupňů, nebo podle vertikální či horizontální osy). V nabídce je také několik efektů: invertování barev, převod do stupňů šedi, rozmazání, zaostření, nastavení jasu a kontrastu a několik dalších funkcí. Musíme vytknout drobnou nekonzistenci ve způsobu ovládání.
Zatímco některé úpravy lze provádět pouhým přetažením posuvníku (např. nastavení jasu, kontrastu, odstínu či sytosti), u jiných (např. rozmazání) je nutné opakovat operaci pořád dokola, dokud není dosaženo požadovaného výsledku. Pořízené snímky je možné nejen upravovat v editoru, ale též kopírovat do schránky, tisknout, ukládat jako soubory na disk, nahrát na Facebook, Twitter, FTP, odeslat e-mailem, nebo je vložit do některého z programů Microsoft Office.
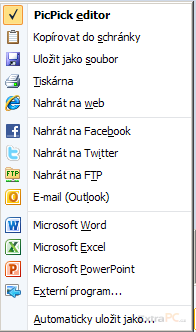
Pořízený snímek můžete například nahrát na Facebook
PicPicku nečiní problémy ani zachycení obou obrazovek na počítačích se dvěma monitory s odlišným rozlišením.
Další šikovné nástroje
Představme si také ostatní praktické nástroje, jimiž PicPick oplývá. Funkci Kapátko patrně budete znát z jiných grafických aplikací, kde slouží k identifikaci a použití barvy z existujícího obrázku. V tomto případě se ukazatel změní v kapátko a „nabírá“ barvu z místa, kde s ním zastavíte. Výsledek zobrazuje v plovoucím okně ve formátu tzv. hexa-kódu barvy, používaném při tvorbě webových stránek.
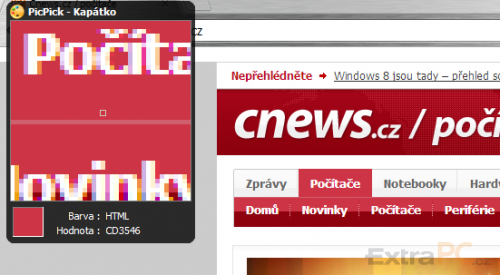
Kapátkem můžete nabrat barvu z obrazovky
Podobně funguje Paleta, kde si můžete namíchat barvu dle svých představ, a PicPick vám ukáže její kód ve formátech obvyklých pro HTML, RGB, Delphi a C++. Výsledný kód lze zkopírovat do schránky pro další použití.
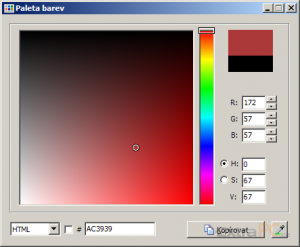
Na paletě si namícháte barvu podle svých představ
Dalším nástrojem je Lupa, jež v plovoucím okně zvětšuje oblast kolem kurzoru. Úroveň přiblížení lze nastavit od 2× do 10×.
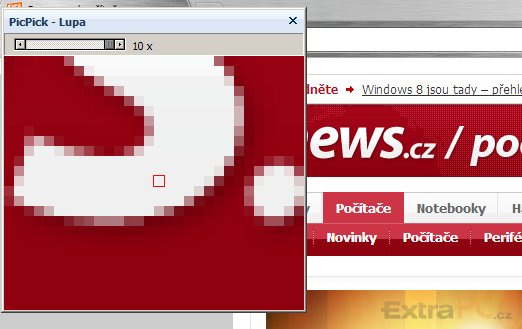
S Lupou si můžete prohlížet detaily
Nástroj Pravítko slouží ke změření vzdálenosti dvou bodů na obrazovce ve vertikálním nebo horizontálním směru. S lepším zaměřením pomáhá nám již známá lupa, výsledek je prezentován v obrazovkových bodech, centimetrech, nebo v palcích (v posledních dvou případech je nutné správně nastavit jemnost rozlišení obrazovky).

Pravítkem můžete změřit vzdálenost bodů na obrazovce
Podobně funguje Úhloměr, se kterým můžete změřit úhel, svíraný úsečkami mezi třemi body.

Úhloměr pro měření úhlů na obrazovce
Záměrný kříž využijete pro zarovnávání grafických objektů, design aplikace, nebo pro výpočet relativní souřadnice na obrazovce. S přesným zaměřením opět pomáhá lupa, aktuální souřadnice jsou zobrazovány vedle kurzoru.
Poslední funkce se jmenuje Tabule a patrně nejčastěji ji využijete při prezentaci aplikace či školení ohledně uživatelského rozhraní. Obrazovka se v tomto režimu změní na tabuli, na kterou můžete kreslit. Původní obraz je ponechán, takže budete kreslit přímo do běžící aplikace.

Tabule najde využití při výuce
Zbývá dodat, že PicPick neukládá žádné nastavení do registru či systémových složek, což ho předurčuje k uložení na flash disk, odkud ho můžete spouštět bez předchozí instalace.
Aplikace je nabízena jako freeware pouze pro osobní použití. Kdybyste ho chtěli používat pro komerční účely, budete si muset pořídit placenou variantu. Ceny v takovém případě začínají na 22 dolarech (tj. cca 440 Kč) za licenci, přičemž při vyšším počtu licencí postupně zlevňují.