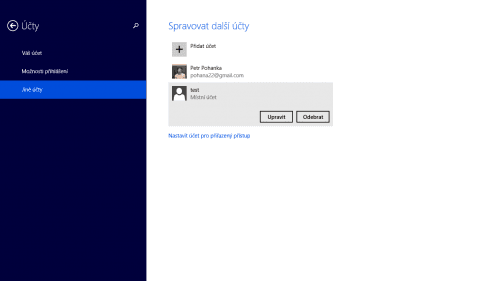
Správa uživatelů si našla místo také v dotykovém prostředí
Přidávání uživatelů
Na osobních počítačích si teprve zvykáme, zatímco na ultramobilních zařízeních je považujeme za běžnou věc. Při instalaci operačního systému jste se už pomocí účtu Microsoft s největší pravděpodobností přihlásili. Pokud ne, vyvolejte Šém | Nastavení | Změnit nastavení počítače. Dále se vnořte do sekce Účty | Jiné účty. K ní, mimochodem, nebudete mít přístup, pokud nejste správce. O tom níže. Chcete-li v zařízení používat svůj účet, pak klepněte na Přidat účet.
Do jediného pole na nové obrazovce vyplňte e-mail, jenž používáte pro přihlášení k Microsoft Account. Klepněte na Další. Dále pokračujte podle průvodce. Pakliže žádný účet nemáte, místo e-mailové adresy klepněte na Nový e-mail. Sluší se podotknout, že první přihlášení vyžaduje připojení k internetu, pak už se můžete přihlašovat i bez připojení. Po zadání e-mailu dostanete na výběr.
Pokud přidáváte účet dítěte, označte příslušnou předvolbu na obrazovce Přidat uživatele. Pak už klepněte na Dokončit. Microsoft po vás po přihlášení bude chtít minimálně ještě to, abyste potvrdili, že jste se na dosud neautorizovaném počítači přihlásili skutečně vy. Sledujte proto svou e-mailovou schránku a až přijde příslušný elektronický dopis, přejděte na vložený odkaz pro potvrzení počítače jako bezpečného zařízení.
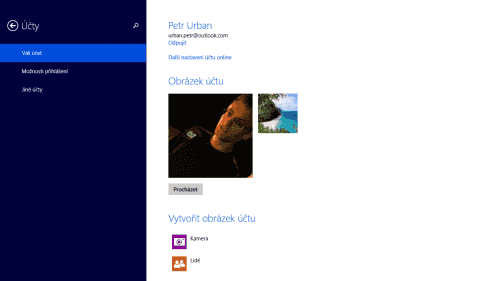
Kromě avatara ve Windows účet Microsoft spravovat nelze
Role a avatary
V dialogu pro nastavení uživatelských účtů (Účty | Jiné účty) uživatele snadno odstraníte. Klepněte na některého z nich a pak na Odebrat. Ani dotyková Windows nezapomněla na role, které uživatel může mít. Stále se můžete stát správcem, jenž má oproti svým poddaným rozšířené pravomoci. Při běžném používání to ale nepoznáte a předpokládá se, že většina uživatelů správcovskou úlohu nepřijme. Díky tomu se zvedne úroveň zabezpečení.

Přesuňte obrázek tak, aby výřez zachycoval to nejdůležitější
Pokud chcete některý z účtů povýšit na správce, nebo naopak degradovat na běžného uživatele, klepněte na něj a zvolte Upravit. Prostřednicím rozbalovací nabídky mu udělte jednu ze tří rolí: Správce, Standardní uživatel, případně Dítě. Děti jako rodič omezíte v tom, aby např. nenavštěvovaly nevhodné stránky. O tom si povíme jindy. Mnohé aspekty svého účtu změníte jedině na webu. Na správnou stránku vás přenese odkaz v nastavení v sekci Účty | Váš účet.
Nebo prostě v prohlížeči zadejte adresu account.live.com. Prostřednictvím Windows si minimálně pořídíte novou profilovou fotografii. Nudí-li vás stará fotka, nebo jste účet dosud žádnou neozdobili, v sekci Váš účet rovnou klepněte na tlačítko Kamera (oddíl Vytvořit obrázek účtu). Přeci jen, prakticky každý tablet nějakou webkameru má. Totéž platí pro notebooky. Pokud už máte nějakou fotografii v záloze, klepněte na Lidé.
Snímek otevřete pomocí tlačítka Procházet. Symboly plus a minus obrázek oddálí či přiblíží. V případě zvětšení obrázek prstem či myší přesuňte, aby se do čtvrtce ve středu obrazovky dostala ta část výřezu, kterou na profilovém snímku chcete mít. Novou fotku do aplikace přímo dostanete pomocí volby Pořídit fotku ve spodní části obrazovky. Odebrat případně nepohodlný profilový obrázek smaže. Až budete hotoví, klepněte na do červena laděný symbol diskety.

Role správce je běžnému uživateli k ničemu
Obrázkové heslo a PIN
Ve starších řadách Windows se heslo dalo změnit po zmáčknutí slavné klávesové kombinace Ctrl+Alt+Delete. Tentokrát si v nastavení počítače otevřete sekci Účty | Možnosti přihlášení. Tam už se věnujte oddílu Heslo a tlačítku Změnit. Microsoft s dotykovým prostředím vybavil Windows novými způsoby přihlášení. Dříve jsme volili jednoduchá hesla, abychom je náhodou nezapomněli a neztratili k počítači přístup. Nebo jsme hesla nepoužívali. Jenže při přihlašování pomocí účtu Microsoft se bez textového hesla neobejdete.
Proto do zbraně nastoupily jiné obranné prvky, které nežádoucím hostům zabrání v neoprávněném vstupu do počítače, ale přístup vám přeci jen usnadní. Poselství proto praví, že heslo by mělo zůstat silné. Klidně si ho napište na papírek a uložte do šuplíku. Abyste si nemuseli pamatovat složitou kombinaci, nebo abyste prostě jen ušetřili čas při častém přihlašování, využijte kód PIN či obrázkové heslo. S PINem je to jednoduché.

Celkem máte tři možnosti ověření při přihlášení
Čtyři čísla, která si sami určíte, vás vpustí do vašeho zařízení. Pokud vás tato možnost zaujala, klepněte na Přidat v oddílu PIN kód na stránce Účty | Možnosti přihlášení. Nyní zadejte pro ověření své běžné heslo k účtu. Při dalším přihlášení již můžete využít PIN. Obrázkové heslo je pak na míru šité dotykovým obrazovkám. Zvolíte si libovolný obrázek, na němž prstem provedete tři gesta. I poté budete vpuštěni do Windows.
Možnosti přihlášení
Pod oddílem Obrázkové heslo opět klepněte na Přidat a znovu zadejte své běžné heslo. Prostřednictvím předvolby Vybrat nový obrázek na disku – nebo třeba ve OneDrive – najdete požadovaný obrázek. Až si vyberete, provedete tři gesta. Pak je všechna zopakujete – to pro potvrzení, že jste schopní je reprodukovat. Panel na levé straně obrazovky vás informuje o tom, kolikáté gesto máte zrovna na obrazovce předvést.

Přístupový PIN se skládá ze čtyř čísel
Kdybyste obrázkové heslo někdy zapomněli, klepněte v sekci Možnosti přihlášení | Obrázkové heslo na Změnit. Zvolte Přehrát znovu, takže názorně uvidíte, kde máte provést jaký tah prstem. Pokaždé se dotkněte obrazovky tam, kde je vyznačena stopa. Obrázkové heslo se doplňuje s ostatními možnostmi. Kromě běžného hesla tak můžete mít souběžně nastaveny až dva další způsoby přihlášení.
Když zařízení usne, může se znovu dotázat na heslo. Tak se už počítače chovaly dávno před tablety. Toto nastavení stále spravujete vy. Pokud nechcete, aby se vás Windows ptala na heslo při každém probuzení, běžte do dialogu s nastavením počítače a v sekci Účty | Možnosti přihlášení vyhledejte oddíl Zásady hesel. Zařízení se bude dožadovat zadání hesla při každém probuzení, nikdy, případně až po uplynutí vybrané prodlevy. Což může být rozumný kompromis mezi zabezpečením a pohodlím.












































