Nejkratší cesta do Centra nastavení mobilních zařízení vede přes Start|Ovládací panely|Upravit běžně používané možnosti nastavení mobilních zařízení. Ocitnete se v příjemně přehledném okně s několika panely: Jas, Hlasitost, Stav baterie, Bezdrátová síť, Externí monitor, Centrum synchronizace a případné další moduly, přidané výrobcem notebooku. Najdete tu tedy všechno, co chcete mít po ruce. A nebo stiskněte kdykoli klávesovou kombinaci Win+X.
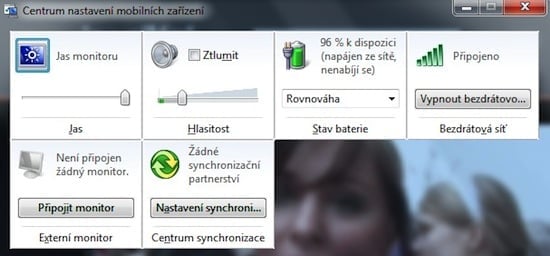
Všechna nastavení notebooku překně po ruce
2. Nastavení jasu
První modul, Jas, umožňuje nastavit jas na primárním monitoru (pokud nic nezměníte, je to ten, na kterém máte Centrum... spuštěno). Můžete ale také "naprogramovat" chování displeje na základě zapojení do elektrické sítě a dalších vlastností. Klepněte na ikonku vedle nápisu Jas monitoru a objevíte okno s těmito nastaveními. Nastavte, po jaké době se má displej ztmavit a jak moc, kdy se má vypnout, a po jak dlouhé době nečinnosti může počítač usnout. Pro náročné je tu odkaz Změnit pokročilé nastavení napájení.
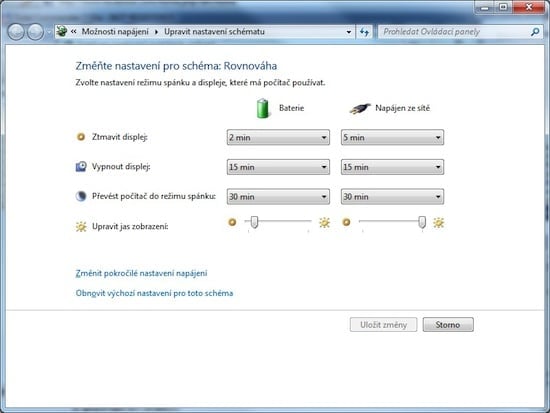
Nastavení schématu napájení
3.Nastavení hlasitosti
Druhý modul slouží k rychlému nastavení hlasitosti: zvuk ovládáte táhlem nebo tlačítkem Ztlumit. Klepnutím na ikonku reproduktoru se opět dostanete k podrobnému nastavení. A jde o skutečně širokou možnost voleb, od nastavení reproduktorů přes podrobnosti o mikrofonu až po přizpůsobení systémových zvuků Windows.
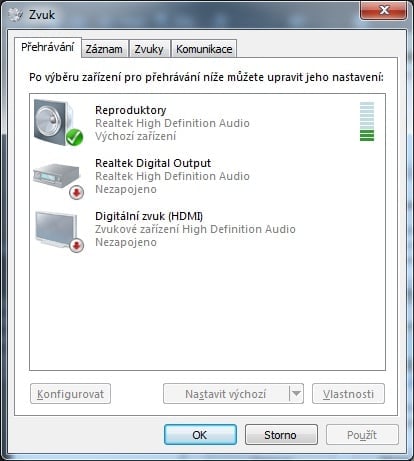
Podrobné nastavení zvuku
4. Nastavení režimu
Další okno v Centru nastavení mobilních zařízení se věnuje nastavení režimu - kromě klasického rovnovážného stavu je vám k dispozici Úsporný režim a Vysoký výkon. Jak režimy vypadají zjistíte přes první modul, můžete je dokonce upravit. Vše přes možnost Změnit pokročilé nastavení napájení (viz výše).)

Rychlá volba schématu napájení
5. Nastavení bezdrátové sítě
Modul Bezdrátová síť se věnuje zapnutí a vypnutí Wi-Fi sítě, opět jsou tu ale k dispozici pokročilá nastavení, ke kterým se dostanete přes ikonu signálu. Objevíte kde a jak jste připojeni a jaké sítě jsou v dosahu. Opět jsou na dosah podrobná nastavení, stačí klepnout na odkaz Otevřít Centrum síťových připojení a sdílení.
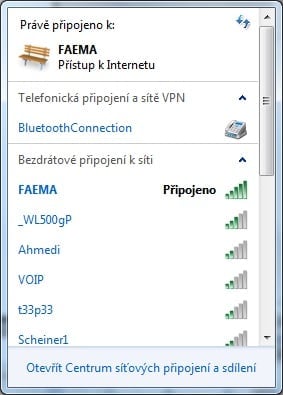
Připojení k Wi-Fi sítím
6. Nastavení externího monitoru
První modul v druhém řádku umí velmi jednoduše Připojit monitor. Nemusíte dvakrát přemýšlet, co přesně potřebujete, v okně připojení monitoru dostanete nabídku čtyř jednoduchých variant. Kromě monitoru tímto způsobem připojíte i projektor.

Rychlé nastavení pro další monitor
Jakmile jednou monitor připojíte, aktivuje se ikona monitoru u tohoto modulu. Klepněte na ni a dostanete se k nastavení obou/více monitorů. Zásadní je řádek Rozlišení, kde vám systém doporučí nejšikovnější variantu. Políčko Více monitorů vlastně kopíruje rychlé nastavení z obrázku Rychlé nastavení pro další monitor. Užitečný je také odkaz Připojit se k projektoru dole. Pokud jste připojili monitor a v tomto okně se neobjevuje, zkuste tlačítko Rozpoznat vpravo nahoře.
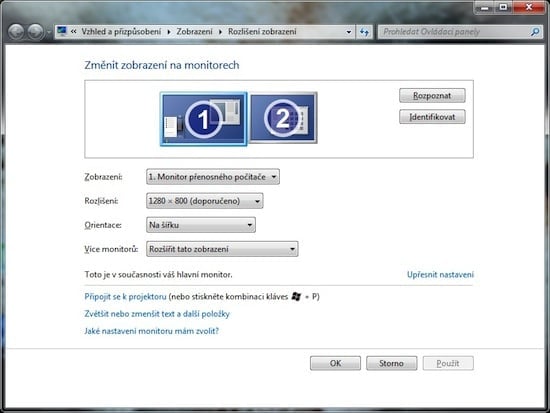
Podrobné nastavení více monitorů











































