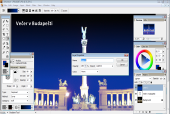Díky práci s vrstvami toto odpadá. Text vložený do fotografie, část obrázku zkopírovaného odjinud, dokreslení části obrázku - to vše můžete provádět v samostatných vrstvách. Představte si je jako vrstvy průhledné folie umístěné nad fotografií. Můžete je různě posouvat, skrývat či zobrazovat, díky počítači je možné i jednorázově měnit velikost těchto vrstev. V Artweaveru tak můžete vyzkoušet několik variant úprav snímků, přičemž si ponecháte otevřené dveře pro pozdější úpravy. Vytvoření pohlednice a následný posun nebo změna textu není problém, navíc nemusíte všechny úpravy v původním snímku provádět od začátku.
Seznam vrstev
Po otevření běžného obrázku se vytvoří jedna základní vrstva nazvaná jako Background, česky pozadí. Tak, jak budete postupně další vrstvy do obrázku přidávat, budou se objevovat v seznamu vrstev v plovoucím panelu. Ten je společný s historií provedených úprav, na seznam vrstev se v něm přepněte záložkou Layers.
Jednotlivé vrstvy můžete zapínat a vypínat kliknutím na symbol oka, v seznamu vrstev je lze také přesouvat. Tím určíte vzájemné překrývání a výsledné působení na obrázku. Opět si to zkuste připodobnit k průhledným foliím a papírové fotografii.
Vytvoření nové vrstvy
Vrstvy můžete v Artweaveru vytvořit několika způsoby. Jedním z nejjednodušších je přidání nového textu do snímku. V panelu nástrojů vyberte nástroj Text Tool a klikněte na obrázek. Napište text, případně upravte jeho parametry a potvrďte je tlačítkem Apply. Nyní v seznamu vrstev uvidíte další položku nazvanou podle toho, co jste do textu napsali. V momentě, kdy budete chtít text skrýt (nikoli smazat), stačí kliknout na symbol oka u této vrstvy. Další možností je použití funkce Layer | New | New Layer. Díky další vrstvě můžete do obrázku kreslit, aniž byste přitom jeho původní podobu nenávratně změnili. Při složitějších úpravách je vhodné pro každý další přidaný prvek použít samostatnou vrstvu.
Nastavení vlastností vrstev
Pokud v seznamu vrstev na některou klepnete pravým tlačítkem myši, uvidíte v kontextové nabídce položku Layer Properties. Tato funkce zobrazuje dialog, ve kterém si můžete vlastnosti vrstvy mírně přizpůsobit. V prvé řadě je tu možnost vrstvu libovolně pojmenovat, což vám umožní jednoduše se orientovat v rozsáhlejších projektech. Nastavením Opacity (neprůhlednosti) určujete, jak moc bude skrz vybranou vrstvu vidět na vrstvy nebo pozadí pod ní. Hodnota 100 % znamená maximální neprůhledné krytí. Dále je tu nastavení Blend. V něm určíte, jakým způsobem bude vrstva překrývat obsah pod ní. Nakonec můžete vybrat v rozbalovací nabídce barvu vrstvy.
Praktický příklad
Vyzkoušejte si doplnění textu do fotografie a vytvoření barevného překryvu. Otevřete si nějaký vhodný snímek, v naší ukázce je to noční fotografie. Pomocí textového nástroje vložte do snímku novou vrstvu s textem. Nyní si pomocí nabídky Layer vytvořte novou vrstvu a ujistěte se, že zůstane v seznamu označena - jinak byste následné úpravy prováděli jinam. Klepnutím do nabídky barev si upravte první a druhou například na modrou a černou. Nyní si zvolte nástroj Gradient Tool pro vytvoření barevného přechodu, tažením na obrázku určete směr přechodu barvy a pusťte tlačítko myši. Nyní zřejmě zmizí vše, co doposud na obrázku bylo. Klikněte pravým tlačítkem myši na tuto vrstvu v seznamu, zvolte Layer Properties a nastavte způsob vykreslení na Lighten. Potvrďte tlačítkem OK a prohlédněte si výsledek. Měl by vypadat podobně jako na obrázku.
Ukládejte ve správném formátu
Abyste vrstvy zachovali i pro další práci, musíte obrázek uložit ve formátu programu Artweaver. Jen tak docílíte toho, že při dalším otevřením obrázku bude možné s vrstvami dále pracovat. Ovšem tento formát obrázku není vhodný k tomu, abyste jej mohli někomu posílat dále. Takže pro své grafické experimenty obrázek ukládejte ve formátu Artweaveru, a v momentě, kdy máte pocit, že je dílo hotov, uložte obrázek do formátu JPEG a pochlubte se s ním.