Vypadá to jako nějaká magie: při psaní textu na vašem notebooku si kurzor radostně poskakuje po celém dokumentu, takže text se najednou objeví na úplně jiném místě, než potřebujete.
Možnost, že ve vašem notebooku řádí nějaký počítačový šotek, je samozřejmě mimo diskusi. Nejčastěji souvisí tento problém s tím, jak máte nastaven touchpad pod klávesnicí. Pokud je jeho citlivost nastavena jako příliš vysoká, stačí jen nepatrně zavadit o touchpad a kurzor se dostane na úplně jiné místo. Mnoho notebooků se však dodává se speciálními ovladači (například Synaptics Touchpad).
Pomocí těchto ovladačů je možné citlivost snížit, čímž je problém vyřešen. Nejsou-li ve vašem notebooku tyto ovladače nainstalovány, je touchpad většinou v systému zařazen jako normální PS/2 myš. Klikněte pravým tlačítkem na Tento počítač a vyberte Vlastnosti. Objeví se okno Vlastnosti systému. Přejděte na záložku Hardware a vyberte Správce zařízení. Objeví se okno Správce zařízení, kde jsou jednotlivé hardwarové komponenty včetně položky Myši a jiná polohovací zařízení. Zde najdete i své polohovací zařízení a dvojitým kliknutím na něj se dostanete i na jeho vlastnosti.

V záložce Upřesnit nastavení pak máte možnost ovlivnit stupeň citlivosti touchpadu. Nastavte jinak Vzorkovací frekvenci a vyzkoušejte touchpad při psaní.
-
Zvýšení jasu displeje nad mezní hodnotu
Večer při tlumeném osvětlení září jasně displej každého notebooku. Chcete-li s ním však přes den pracovat například na balkoně, či dokonce v zahradní restauraci, často na displeji téměř nic nevidíte.
I když regulátor jasu už stojí na pravém dorazu, několik procent navíc se dá ještě získat pomocí grafického ovladače. Nezávisle na tom, zda jde o grafiku od Nvidie, ATI, nebo od Intelu, každý grafický čip je řízen ovladačem. V ovladači jsou tedy regulátory kontrastu, barvy, jasu i gama - a ty ještě zdaleka nejsou plně využity. Samozřejmě by nemělo smysl vyšroubovat jas na plných 100 %, neboť pak by displej zobrazil jen bíle zářící plochu. Podle druhu displeje lze však touto cestou přece jen deset až třicet procent jasu získat. Takto vzniklé vyblednutí barev pak vyrovnáte pomocí gama-korekce.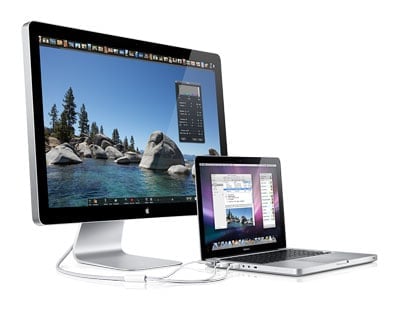 K příslušným regulátorům se dostanete po kliknutí pravým tlačítkem myši na ploše - objeví se okno Zobrazení - vlastnosti. Pod XP poté postupujte takto: zvolte záložku Nastavení a pak Upřesnit a Vlastnosti grafiky. Potřebné regulátory tam objevíte na záložce Barva. Zde můžete nastavit jas, kontrast a gama-korekci. Zvýšením jasu dosáhnete lepší viditelnosti displeje.
K příslušným regulátorům se dostanete po kliknutí pravým tlačítkem myši na ploše - objeví se okno Zobrazení - vlastnosti. Pod XP poté postupujte takto: zvolte záložku Nastavení a pak Upřesnit a Vlastnosti grafiky. Potřebné regulátory tam objevíte na záložce Barva. Zde můžete nastavit jas, kontrast a gama-korekci. Zvýšením jasu dosáhnete lepší viditelnosti displeje.
-
Perfektní a šetrné čištění plochých monitorů
TFT displej na pracovním stole nebo monitor notebooku je znečištěn nejrůznějšími fleky a otisky. Jaký prostředek je pro čištění nejvhodnější?
Drahé displeje v monitorech nebo noteboocích byste v žádném případě neměli čistit pomocí chemicky agresivních čisticích prostředků, a už vůbec ne pomocí rozpouštědel. To by mohlo poškodit polarizátor a protiodrazovou vrstvu na povrchu monitoru. Při čistění plochých monitorů nesmíte navíc vyvíjet bodový tlak, jinak vzniknou chyby pixelů.
Čistěte ploché monitory tak, jak to dělají profesionálové: Přidejte do vlažné vody jemný prostředek na mytí nádobí, namočte do něj měkkou utěrku z mikrovlákna a dobře ji vyždímejte. Pomocí ní odstraníte z povrchu i ty nejurputnější skvrny, aniž byste při čištění museli na monitor vyvíjet velký tlak. Když je displej čistý, utřete ho opatrně suchým papírovým kapesníkem, čímž předejdete šedému závoji nebo ošklivým pruhům.
-
Jak zablokovat touchpad notebooku při psaní
Pokud používáte notebook, možná se vám již při psaní stalo, že se bez vašeho vědomého zásahu pohnul kurzor myši na nechtěné místo a provedl nějakou nežádoucí operaci (jako např. uzavření okna aplikace). To se stává většinou tehdy, když při psaní nechtěně prstem najedete na kousek touchpadu. Naštěstí však existuje (kromě možnosti nastavit citlivost touchpadu manuálně v nastavení Windows) jednoduchý způsob, jak touchpad "zmrazit" - bezplatná aplikace TouchFreeze.

Tato jednoúčelová aplikace slouží pouze k "zmrazení" touchpadu na vašem laptopu při psaní, respektive znemožní, abyste při psaní mohli myší klikat (kurzor myši tedy můžete nechtěně najetím na touchpad posunout, což však ničemu nevadí, pokud současně s tím nekliknete). Aplikace by měla bez problémů běžet na operačních systémech Windows XP, Vista a Windows 7. Pokud jste si tedy při psaní vždy říkali, jak touchpad v případě potřeby elegantně vyřadit ze hry, utilitka TouchFreeze vyřeší váš problém. Stáhnout si ji můžete zde (251 KB).
-
Jak ovládat touchpad notebooku pomocí dotykových gest ve Windows 7
Notebooky vybavené novějšími dotykovými podložkami a Windows 7 přinášejí nové možnosti ovládání pomocí více prstů. V tomto textu přinášíme přehled těchto gest vícedotykového ovládání a funkcí, které umožňují.
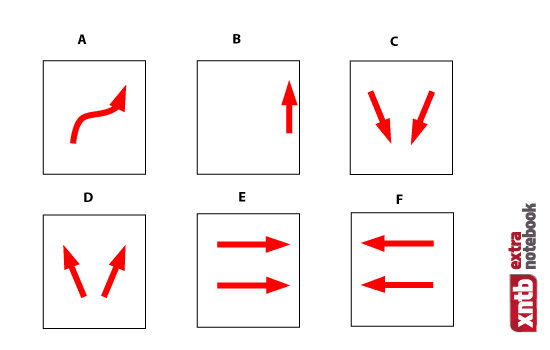
a) Pohyb jedním prstem
Prvním způsobem používání touchpadu je klasický pohyb jedním prstem po podložce, klepnutí nebo několikanásobné poklepání. Tento způsob pohybu prstů po podložce je už tradiční součástí ovládání notebooků a ani Windows 7 nepřináší nic, co bychom nečekali.
b) Rolování
Obdoba kolečka myši, nebo klávesových šipek. Rolování po stránce nahoru a dolu, případně do boku aktivujete tak, že sjedete prstem po hraně rámečku touchpadu.
c) Zmenšovací zoom
První vícedotykové gesto, které předchozí verze Windows neměly. Aktivuje se pohybem dvou prstů k směrem k vám. Vyzkoušet si ho můžete například v Internet Exploreru, kde takto lze regulovat velikost zvětšení stránky a uzpůsobovat si zobrazení dle potřeby.
d) Zvětšovací zoom
Gesto pro přiblížení zobrazení, jeho zvětšení. Opět, funguje v internetovém prohlížeči a ve všech programech, které ho podporují. Stačí pohybovat dvěma prsty od sebe, směrem do obrazovky.
e) Přechod vpřed
Dotyková figura využitelná zejména pro prohlížení webu, když je potřeba rychle přejít vpřed. Stačí dvěma prsty rychle přejet vpřed (respektive doprava) a tím aktivovat načítání stránky, ze které jste se právě navrátili.
f) Návrat zpět
Obdoba klávesové zkratky Ctrl+Z, aktivující ve všech prohlížečích návrat na předchozí navštívenou stránku. Místo hledání tlačítka přejeďte dvěma prsty po dotykové náhradě myši rychle zpět a vrátíte se o jednu stránku dozadu.









































