Na podzim to bude šest let, kdy se na trhu objevil první smartphone se zcela novým operačním systémem od Googlu. Zcela nový neznamená, že by projekt začal úplně na zelené louce. Vývojáři použili oblíbené linuxové jádro. Vezmete-li v potaz počet zařízení, která Android v současnosti pohání, můžeme tvrdit, že se Linux stal nejúspěšnějším systémem, který vyzval na souboj a skutečně poráží kdysi nezastavitelná Windows.
Kdo si dnes vzpomene na skromné začátky? Současný Android je propracovanější, chytřejší, má více funkcí a pěkný obleček. Šaty dělaj' nejen člověka. Od vydání prvního telefonu se zeleným robotem, se stalo několik věcí. Google během několika let dobyl svět smartphonů a také tabletů. S tablety prorazil Apple.
Jenže jakmile se dychtivé publikum po celém světě chytilo myšlenky osobního počítače s přirozeným dotykovým ovládáním a v kompaktním těle, došlo na lámání chleba. Těžko můžeme iPadu vyčítat jeho vlastnosti. Ty nicméně řadu lidí staví do svízelné pozice, neboť když existuje pouze jeden model, neuspokojíte tím všechny. Zvlášť ne za vysokou cenu. Později Apple vyrobil menší variantu Mini, i ta však platí za poměrně drahou elektroniku, kterou si nemůže dovolit každý.
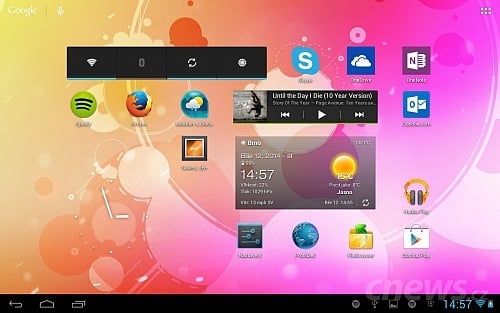
Podobně vypadá běžná obrazovka tabletu s Androidem
Navíc lidé ocení rozmanitou paletu barev a různé tvary těla. Zřejmě právě proto se zařízením s Androidem začalo dařit. Kromě všemožných vlastností si uživatel vybírá v širokém cenovém spektru. Existuje slušná jistota, že někdo vyrábí právě takové zařízení, jehož charakteristické rysy ve vás vyvolají pocity blaženosti. Stali jste se právě proto majiteli tabletu s Androidem i vy? Pokud ano, jistě ocení pár rad do začátku. Tak pojďme na to.
Duchovní nástupce Windows
Je mi jasné, že když Android přirovnám k Windows, pravověrní fanoušci zeleného robota mne nejspíš ukamenují. Jenže podobnost obou operačních systémů nelze přehlížet. Pokud oba něco dokázali, pak že otevřenost uspokojí většinu lidí. Konkurenční Apple má svůj ekosystém pod kontrolou. Pevná ruka ale mj. znamená, že nelze instalovat libovolné aplikace, nelze dopodrobna experimentovat s konfigurací atp.
Novou aplikaci do iOS nainstalujete pouze z oficiálního katalogu. Když se Applu aplikace nelíbí, tak ji do katalogu nepustí. Android naproti tomu ponechává otevřená zadní vrátka, takže když si opatříte instalační soubor, provedete instalaci ručně. Podobně jako v případě Windows vede tato možnost ke zvýšení míry pirátství. Vždycky se najdou jedinci, kteří zneužijí otevřeného systému. Když se naskytne možnost poručit pravidla, tak je někdo zákonitě musí porušit. Je to ale chyba Androidu?
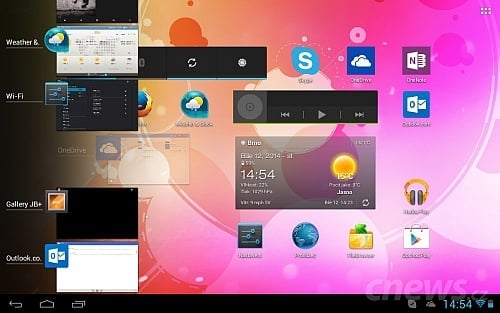
Historie naposledy spuštěných aplikací se pročišťuje gestem
Rozhodně vám nebude bránit v tom, abyste objevili jeho krásu. Podobně jako Windows, se i Android skládá z uživatelské plochy a ikon, případně miniaplikací. Pouze se to celé neovládá myší. Podobně jako se v souvislosti s Windows zapsal do naší paměti hlavní panel, má také Android panel se základními ovládacími prvky. Možnosti konfigurace a přizpůsobení prostředí jsou prakticky nedostižné. Oproti Microsoftu nicméně Google vývojáře k modifikacím vybízí.
Sloučení dvou Androidů
Ještě na začátku roku 2011 byl na smartphonech aktuální Android 2.3. Začátek roku nicméně byl důležitým milníkem, neboť na trh vstoupil Android 3.0. Ten byl určený specificky pro tablety a do telefonů se nikdy nedostal. Na podzim stejného roku Google obě verze sloučil, čímž vdechl život Androidu 4.0. Od té doby zelený robot pohání jak telefony, tak tablety. Třetí řada představila mj. lištu s dotykovými tlačítky, které se později začala ve velké míře používat také ve smartphonech.
Základy ovládání
Styčných prvků s Windows byste tedy našli nepočítaně. Tablety avšak bývají obohacené o různé modifikace a grafické nadstavby. Shodný bude minimálně hlavní ovládací panel. Po levé straně najdete vždy tři základní tlačítka. Šipka, jež leží úplně vlevo, platí za proměnný prvek, který dle potřeby slouží k návratu na předchozí obrazovku, ale také např. skryje klávesnici na displeji.
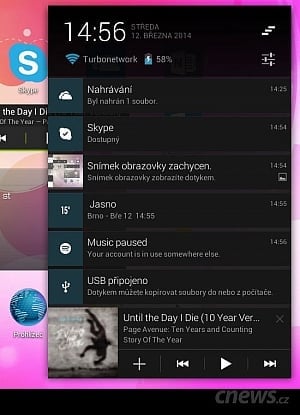
Nabídky s hodinami po otevření zobrazí nové notifikace
Všimněte si, jak se podoba prvku při psaní pozmění. Domeček vás naproti tomu pokaždé přenese zpět na základní domovskou obrazovku. Pokud budete chtít z aplikace utéct, bude to vaše častá volba. Zatímco ve Windows jsme se mezi programy přepínali pomocí hlavního panelu, v Androidu přejedete na hlavní obrazovku a spustíte novou aplikaci.
Alternativou v tomto případě bude poslední tlačítko. Dvě překrývající se karty po zapnutí přístroje neukáží nic, postupně se ale naplní aplikacemi. Nabídka ráda vyvolává mylný dojem, že jde o spuštěné aplikace. Ve skutečnosti se jedná o seznam naposledy otevřených aplikací. Jednoduše se jeho prostřednictvím budete přepínat na nedávné aplikace. Pročištění dosáhnete tak, že položku prstem odtáhnete buď doprava, nebo doleva.
Jak je to s aplikacemi na pozadí
Neukončíte ji tím, pouze zpřehledníte historii aplikací. Není ostatně ani třeba, aby se nováček trápil tím, že musí zavřít aplikace, aby mohl spustit jiné, protože mu jinak nebude stačit paměť. O tyhle věci se systém starám sám, takže z vaší strany nevyžaduje žádnou akci, např. na rozdíl od desktopu ve Windows. Spíše to nedoporučujeme, přesto můžete natvrdo ukončovat jednotlivé procesy. Tím se budeme zabývat jindy.
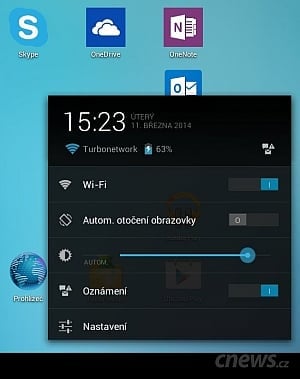
Po klepnutí na hodiny se místo notifikací zpřístupní rychlé předvolby
V tuto chvíli stačí vědět, že si aplikace můžete spouštět dle libosti a systém zařídí, aby na ně bylo místo v paměti. Levná zařízení zpravidla disponují menší kapacitou, paměť vám tak dojde rychleji. Proto stačí, abyste se rozparádili v prohlížeči a zbytek aplikací bude za účelem uvolnění paměti ukončen. Používání Androidu je proto prakticky bezstarostné.
Když aplikace není v popředí, spí na pozadí. Nespotřebovává proto energii z akumulátoru. Přidružený proces na pozadí ale aktivní být může. Třeba komunikátor může chtít pracovat na pozadí, aby vás upozorňoval na nové zprávy. Nebo když nahráváte soubor do cloudového úložiště, opuštění aplikaci uspí, ale proces na pozadí zajistí, aby nahrávání proběhlo do zdárného konce. Pro vás to všechno znamená jediné. Spouštějte aplikace dle libosti.
Když budete chtít spustit jinou, vraťte se pomocí domečku na domovskou obrazovku a ikonou spusťte požadovanou aplikaci atd. Nezapomeňte využívat rovněž nabídku s naposledy spuštěnými aplikacemi, kterou gestem do strany pročistíte od jednotlivých položek. Mějte na paměti, že tím aplikace neukončíte. Pokud se rychle snižuje hladina energie v akumulátoru, pravděpodobně využíváte příliš mnoho aplikací s procesem na pozadí. Nebo je mezi nimi nějaká neúsporná.
Wi-Fi, účet Google a zamykací obrazovka
Wi-Fi a přátelé
Na druhém konci hlavního panelu svítí hodiny, spolu s několika ukazateli. Na očích máte stav akumulátoru nebo připojení k Wi-Fi. Na druhé straně volný prostor v případě potřeby vyplňují oznámení. Ty vás informují o tom, že jste připojeni pomocí USB k počítači, probíhá nahrávání souboru do cloudového úložiště nebo jste přihlášeni ke komunikační síti Skype. Zkrátka na co si vzpomenete. Ikony kolem hodin působí informativně, se všemi položkami nicméně lze pracovat po klepnutí na hodiny.
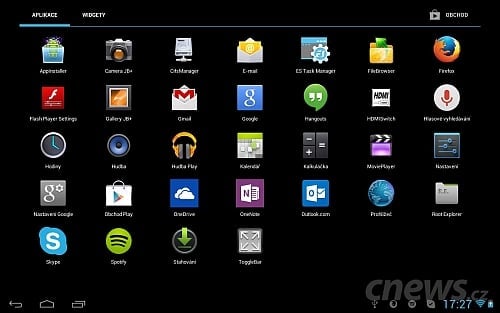
Přehled všech nainstalováních aplikací. Ve vedlejším oddělení naleznete miniaplikace
Ve větší nabídce se ve spodní části šikují oznámení všeho druhu. Pakliže se oznámení chcete zbavit, jednoduše ho gestem do strany odeberte. Systém udržuje ovládání konzistentní – podobně vyčistíte seznam naposledy otevřených aplikací, jak jsme prozradili výše. Ovládání bezdrátových sítí a dalších základních aspektů zpřístupníte, když znovu klepnete na hodiny, byť tentokráte na ty nad notifikacemi.
Kromě přepínání stavu Wi-Fi budete obvykle ovládat jas obrazovky nebo vypínat či zapínat oznámení. Všechny tyto a další předvolby samozřejmě ukrývá rovněž košatý kompletní nastavení systému, ale bylo by značně nepohodlné ho otevírat každou chvíli. Kupříkladu jas kvůli okolnostem má člověk nutkání měnit i několikrát denně. Na automatické vyvážení se nelze vždy spolehnout. Rychlé předvolby proto přijdou vhod.
Tip: Připojení k Wi-Fi
Jak jsme naznačili v článku, základní správu Wi-Fi obstaráte pomocí nabídky, kterou otevřete klepnutím na hodiny a následným rozevřením nabídky se základním nastavením. Vedle položky Wi-Fi najdete přepínač, který čip pro bezdrátovou komunikaci vypne/zapne. Pakliže ještě nejste k síti připojeni, klepněte místo toho přímo na popisek Wi-Fi. Otevře se plnohodnotné nastavení, kde klepněte na požadovanou síť, vyplňte pole Heslo a potvrďte tlačítkem Připojit.
Pakliže je k dispozici WPS, ukáže se tato informace pod názvem sítě v kolonce Zabezpečení. Jak se ale připojit touto technikou, abyste se vyhnuli zadávání dlouhého přístupového hesla? V záhlaví okna s nastavením tabletu si na pravé straně všimněte hlavní nabídky (tři tečky pod sebou). Vedle ní by měl být symbol dvou šipek. Ten zmáčkněte a vyskočí potvrzení o čekání na aktivaci WPS tlačítkem na vašem routeru.
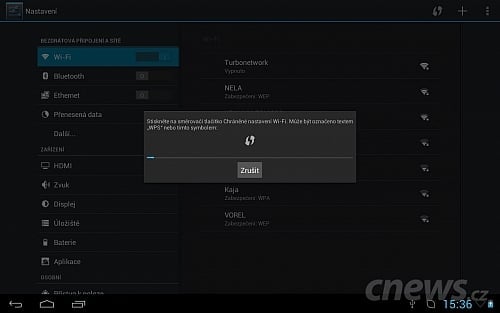
Připojte se ke směrovači místo zadávání hesla prostřednictvím WPS
Povědomá plocha
Základní obrazovka přetéká ikonami aplikací. Říká se jí spouštěč aplikací a důvod je zřejmý. Vedle zástupců pro spouštění programů na ni přidáte také miniaplikace. Od dob Windows, kdy jste na ploše měli miniaplikace, se vlastně moc nezměnilo. Typické příklady zní úplně stejně: potkáte tu analogové hodiny, informace o počasí nebo přehled stavu e-mailové schránky. Obvykle se s pomůckami dá pracovat, aniž byste otevřeli samotnou aplikaci.
Interaktivita tedy pro miniaplikace není neznámým pojmem. Oproti klasickým počítačům se na tabletech k nejoblíbenějším miniaplikacím logicky zařadili pomocníci pro aktivaci a deaktivaci Wi-Fi, Bluetooth, GPS atp. Pravděpodobně nějakou takovou miniaplikaci na ploše naleznete hned po rozbalení zařízení. V nadcházejících měsících si i tuto oblast přiblížíme. Na počítačích jsme ani neměli možnost používat více ploch – leda díky externímu nástroji.
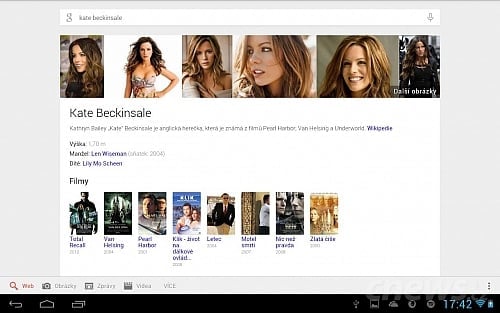
Vyhledávání se přizpůsobilo dotykové obrazovce. Zejména rozpoznávání hlasu je atraktivní
Android jich může mít až sedm a přepínáte se mezi nimi tažením do stran. Každou můžete věnovat jiné skupině aplikací a činnostem. Někdy ve středu nahoře spatříte grafický ukazatel, jenž naznačí, na které ploše se nacházíte. Teď vám sdělíme důležitější fakt. V pravém horním rohu na ploše si všimněte šesti malých čtverečků. Toto miniaturní uskupení nemá jiný účel, než vás přenést do seznamu všech aplikací a miniaplikací.
V protějším horním rohu pak logo Googlu ukrývá hledání. To se podobá webu, neboť společnost se vydala pouze cestou menších úprav, aby prostředí lépe sedělo (menší) dotykové obrazovce. Když klepnete místo loga na mikrofon, budete rovnou vyhledávat hlasově. Tuto funkci se nebojte použít, neboť rozpoznávání slov funguje na jedničku. Google podporuje i český jazyk. V českém prostředí pouze někdy bývají problémové cizí výrazy a jména.
Bez účtu Google nikdy
Aplikace sice můžete stahovat různě z webu, ale nejedná se o doporučený způsob. Moderní systém se neobejde bez pořádného katalogu. Pro Android už vznikl více než úctyhodný milion aplikací. Ne každá si zaslouží vaši pozornost, ale od toho tu máme žebříčky a hodnocení. Abyste v obchodě nakoupili či stáhli nějaký kousek zdarma, budete se muset přihlásit k účtu Google. Přihlašování k centrálnímu účtu je na smartphonech a tabletech běžná věc.
Zakoupené aplikace se přidruží k vašemu účtu, takže ukládání licence nemusíte řešit. Jedná se o jednoznačně pohodlnější přístup než vyplňování produktových klíčů. Jen si zapamatujte jedno heslo a bude se vám po čase snáze migrovat na nové zařízení. Ani reset do továrního nastavení nebude takovým strašákem. Účet Googlu vám dovolí synchronizovat a zálohovat většinu uživatelských dat, včetně těch z prohlížeče, což v případě Chromu využijete také na vašem běžném osobním počítači.
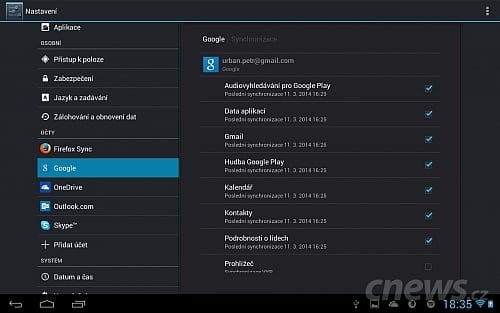
Nemusíte synchronizovat vše, bez samotného účtu Google se nicméně neobejdete
Kde je Chrome, tam budete mít svá uložená hesla, záložky atp. Kontakty můžete ukládat rovněž ke Googlu. K e-mailové komunikaci využijete třeba domácí Gmail. Pokud některou ze služeb nepoužíváte, případně prostě jen synchronizaci uživatelských dat odmítáte, vypnete ji. Zcela bez účtu Google nicméně daleko nedojdete, proto v přehledu všech aplikací najděte Nastavení a vyhledejte oddíl Účty. Klepněte na Přidat účet a dále postupujte dle instrukcí.
Hned v úvodu se vás průvodce dotáže, zda již jeden máte, nebo si chcete vytvořit nový. Vyberte tedy buď Existující, nebo Nový. Pak už jen vyplňte přihlašovací údaje, nebo nejdříve absolvujte registraci. Pokud vše proběhne v pořádku, bude rovnou zahájena synchronizace. Proč odkládat na zítřek nastavení, když máte příslušný dialog před sebou. Ve zmíněném oddílu Účty klepněte na Google a následně na pravé straně na svou e-mailovou adresu.
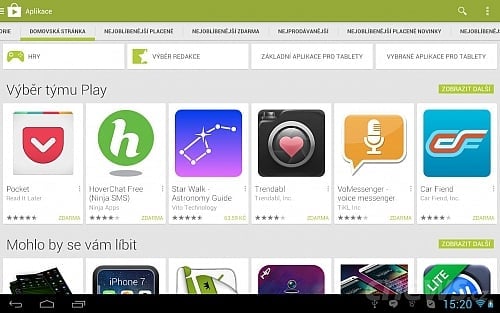
Aplikace budete nakupovat a stahovat především v tomto obchodě
Nyní zrušte označení těch položek, které se synchronizovat nemají. Použití účtu Google není ničím odlišné ve srovnání s iOS a Apple ID nebo Windows Phone, kde pro změnu vládne účet Microsoft. Neznamená to, že by systém nepodporoval jiné účty. Jestliže máte třeba e-mail u Seznamu, budete zprávy přijímat i v zařízení s Androidem.
TIp: Zamykací obrazovka
Pokud počítače ve srovnání s tablety něco neměly, pak to byla tzv. zamykací obrazovka. A vzhledem k chybějícímu dotykovému displeji se nelze divit, s myší by její použití zkrátka nedávalo smysl. Čtvrtá generace Androidu ve výchozím stavu spoléhá na sympatické odemykání pomocí kulatého tlačítka, které prstem odtáhnete do libovolného směru.
V kruhu kolem něj se přitom vyrovnají aplikace, takže kromě obyčejného odemčení, co vás dostane na hlavní obrazovku s ikonami, můžete tablet odemknout a rovnou se přepnout do dané aplikace. Pokud často chatujete, může být v kruhu váš oblíbený kecálek. Pouze přetáhnete tlačítko se symbolem zámku na jednu z ikon v kruhu. Ušetříte tím spoustu času.
Mezi alternativy patří zadávání hesla nebo odemykání porovnáním vzorku tváře. Tato volba ale nemusí být dostupná pokaždé.
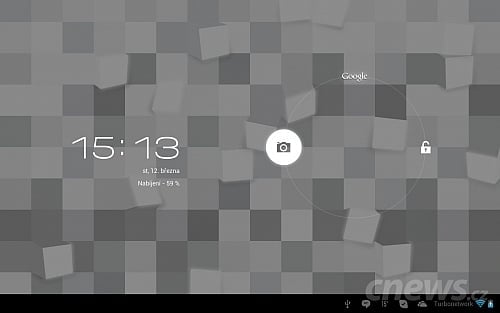
Tažení vlevo odemkne zařízení, vpravo rovnou spustí fotoaparát












































