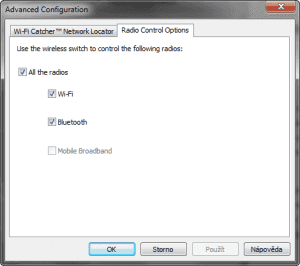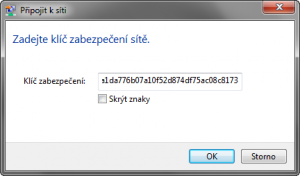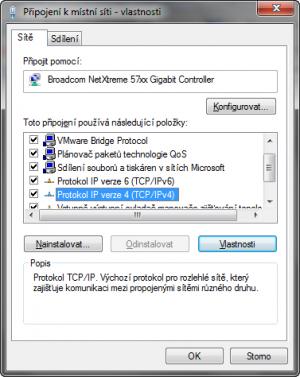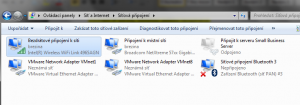Na počítačích se standardně setkáte se dvěma typy připojení k internetu - drátovým a bezdrátovým. V prvním případě obvykle postačí ke zprovoznění připojení zasunout síťový kabel do síťové zásuvky v počítači (označována jako RJ45). Ve druhém případě je třeba vyhledat bezdrátovou síť a připojit se k ní.
Oba dva způsoby s sebou nesou jistá specifika, která je třeba mít pod kontrolou, aby vše fungovalo jak má. Především pak proto, abyste si dokázali poradit s nefunkčním připojením, i když vše nasvědčuje tomu, že internet funguje a poskytovatel internetu vám potvrdil, že chyba není na jeho straně.
Když nefunguje Wi-Fi
Příčin nefunkčnosti bezdrátové sítě může být samozřejmě celá řada. Stejně jako u jiných problémů, také v tomto případě je třeba začít hledat důvody nefunkčnosti systematicky a postupně tak vyloučit možné příčiny.
Jednou z nejčastějších příčin nefunkčnosti bezdrátového připojení je nevědomé vypnutí Wi-Fi přijímače na notebooku (u stolního počítače se to stává zřídka). U většiny notebooků je možné příjem bezdrátové sítě aktivovat dvěma způsoby. Buď klávesovou zkratkou či samostatným tlačítkem. Druhým způsobem aktivace příjmu je obvykle přepínač se dvěma polohami, který bývá umístěn na boční nebo čelní straně notebooku. Jeho nechtěné a nevědomé posunutí bývá častou příčinou. V obou případech je řešení jednoduché - zkontrolujte aktivitu příjmu, tedy jednak pozici tlačítka na počítači a jednak kontrolu zapnutí pomocí stisku k tomu určených kláves. Při kombinaci kláves se obvykle rozsvítí informační stavová dioda anebo se na displeji počítače zobrazí informace o zapnutí/vypnutí příjmu Wi-Fi.
Občas se můžete setkat s počítačem, u kterého se společně s příjmem Wi-Fi signálu zapíná také Bluetooth rozhraní. Tyto počítače mívají možnost nastavit, zda se má zapínat/vypínat pouze Wi-Fi, pouze Bluetooth anebo obojí dohromady.
Rozhraní pro nastavení ovladače zapínání/vypínání Wi-Fi a Bluetooth přijímače
Nezabezpečené a zabezpečené sítě
Při pokusu připojit se k bezdrátové síti se v praxi setkáte se dvěma typy sítí - buď je síť zabezpečená, nebo nezabezpečená. V případě nezabezpečené sítě je připojení vcelku snadné. Stačí aktivovat příjem Wi-Fi, operační systém Windows automatiky ohlásí, že nalezl bezdrátové sítě. Klepnutím na bublinu s touto informací se otevře nabídka bezdrátových sítí, které jsou k dispozici.
V nabídce uvidíte název sítě, vedle něj pak informaci o intenzitě signálu. Je-li síť nezabezpečená a klepnete na její název, začne navazovat počítač spojení a obvykle se k síti připojí. Pokud se připojení nezdaří, pak je možné, že je v sítí omezeno připojení pouze vybraným počítačům. Chcete-li se k takové síti připojit, nezbývá nic jiného, než se spojit s jejím provozovatelem a vyžádat si další informace.
Nezabezpečené sítě poznáte podle ikony vykřičníku na ukazateli intenzity signálu
Bez hesla ani ránu
Pokud se budete chtít připojit k zabezpečené síti, pak budete počítačem vyzváni k zadání přístupového hesla do sítě. Délka a složitost tohoto hesla se liší v závislosti na zvoleném stupni zabezpečení - ty zde však rozebírat nebudeme. Jakmile heslo zadáte a zvolíte připojit, začne počítač komunikovat se sítí, vymění si informace a počítač se připojí. Pokud se připojit nepodaří, přestože máte heslo určitě správné, je možné, že provozovatel sítě kombinuje zabezpečení heslem s tzv. filtrováním MAC nebo IP adres - umožňuje připojení k síti pouze konkrétním počítačům a zařízením. V takovém případě vám opět nezbude nic jiného, než kontaktovat správce sítě.
Je-li vyžadováno pro připojení k síti heslo, vyzve vás počítač k jeho zadání
Jistota po drátu
Drátové nebo také častěji pevné připojení k internetu je mnohem častější u stolních počítačů než notebooků, v obou případech jsou však vlastnosti připojení shodné. Nespornou výhodou oproti bezdrátovému připojení je jednak vyšší přenosová rychlost a prakticky nulová latence.
U pevného připojení k síti existuje nespočet příčin, kvůli nimž nemusí fungovat. Těmi nejčastějšími jsou špatné kabely či koncovky kabelů anebo nesprávně nastavený komunikační protokol včetně IP adresy. V prvním případě je pomoc jednoduchá - vyměňte kabel za nový a vše by mělo fungovat tak, jak má. O tom, zda je kabel v pořádku, se můžete přesvědčit pohledem na síťový konektor v počítači - když do něj zasunete kabel, až zacvakne, měla by se hned vedle konektoru rozsvítit informační dioda, která navíc v průběhu výměny dat mezi sítěmi bliká.
V druhém případě již budete muset sáhnout do nastavení počítače. Možnosti nastavení komunikačního protokolu, respektive síťové karty vyvoláte velmi snadno. Otevřete nabídku Start | Ovládací panely | Centrum síťových připojení a sdílení a v levém panelu klepněte na nabídku Změnit nastavení adaptéru. V dalším okně pak uvidíte seznam všech síťových připojení, kterými váš počítač disponuje.
Pro připojení k síti se stále nejvíce používá protokol IPv4
V seznamu připojení vyberte klepnutím pravým tlačítkem myši Připojení k místní síti a v kontextové nabídce pak zvolte možnost Vlastnosti. Nové dialogové okno umožňuje podrobné nastavení mnoha položek. Pro vaše účely bude nejdůležitější v sekci Toto připojení používá následující položky možnost Protokol IP verze 4 (TCP/IPv4). Ten označte a klepněte na tlačítko Vlastnosti.
V novém dialogovém okně pak můžete nastavit vlastnosti internetového připojení. Ve většině případů dostanete od poskytovatele internetového připojení dokument, který obsahuje veškeré informace nutné pro vyplnění protokolu IP (IP adresu, masku podsítě, výchozí bránu a čísla DNS serverů). Pokud jste tyto údaje nedostali, pak jejich zadávání pravděpodobně není třeba řešit - ponechte proto volbu Získat IP adresu automaticky.
Zkuste to vypnout a zapnout
Operační systémy Windows Vista a Windows 7 dostaly do vínku vcelku praktického průvodce opravou internetového připojení. Průvodce můžete spustit dvěma způsoby, a to buď přímo klepnutím pravým tlačítkem myši na ikonu síťového připojení v systémové liště, kde vyberete možnost Odstranit potíže, nebo můžete otevřít nabídku Start | Ovládací panely | Centrum síťových připojení a sdílení, kde opět zvolíte možnost Změnit nastavení adaptéru. Následně vyberte konkrétní síťové připojení a klepněte na možnost Diagnostikovat toto připojení.
Spuštěný průvodce se pokusí automaticky odstranit problémy s připojením k internetu, pokud se mu to nepodaří, nabídne jednu až tři možnosti řešení, z nichž vybírejte tu, jejíž popis nejvíce odpovídá vašemu problému.
Alternativou k diagnostice připojení je jednoduchý restart síťového připojení (tedy de facto vypnutí a znovuzapnutí síťové karty uvnitř počítače), který může v některých případech také pomoci. Zvláštní tlačítko pro restart připojení nehledejte, vše se děje v nastavení adaptéru. V nabídce Start | Ovládací panely | Centrum síťových připojení a sdílení | Změnit nastavení adaptéru klepněte na ikonu připojení, které vám dělá problémy, a pomocí příkazu Zakázat toto síťové zařízení jej vypněte. Několik sekund na to klepněte na Povolit toto síťové zařízení. Po takto provedeném restartu síťové karty chvíli vyčkejte, než se načte nastavení a začne fungovat připojení k internetu.
Novější operační systémy nabízejí diagnostické nástroje pro připojení
Slovníček
IP adresa je číslo, které v počítačové síti jednoznačně identifikuje konkrétní zařízení. Každé zařízení může mít v jednom čase pouze jednu IP adresu. Pokud je povoleno připojení do bezdrátové sítě pouze počítačům s konkrétními IP adresami, musí být tyto adresy přednastaveny v počítači, jinak se do sítě nepřipojí
MAC adresa je jedinečný identifikátor síťového zařízení, který je přiřazován síťové kartě při její výrobě (proto se jí také někdy říká fyzická adresa). Jde tedy o obdobu VINu u automobilů. Adresa přidělená výrobcem je vždy celosvětově jedinečná, takže je možné s její pomocí identifikovat konkrétní počítač
Latence tento výraz se v oblasti výpočetní techniky obecně používá pro označení zpoždění signálu. Velikost latence má vliv na plynulost připojení. Čím vyšší latence je, tím déle je třeba čekat na odezvu operace. Nízkou latenci mají většinou bezdrátová připojení k internetu. Většinou nejsou při práci s internetem problémy ani při vysoké latenci, některé aplikace (např. pro telefonování přes internet nebo online hry) ale vyžadují pro bezproblémový chod nízkou latenci