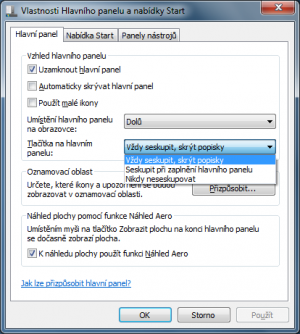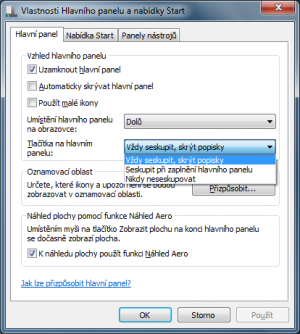Na první pohled viditelnou změnou hlavního panelu je to, že zmizel panel Snadné spuštění. Ten se ve starších verzích nacházel nalevo od tlačítka Start a bylo na něj možné umístit ikonky pro spuštění libovolných aplikací. Nový hlavní panel tuto možnost také nabízí, ovšem s tím zásadním rozdílem, že ikonka zároveň informuje o spuštění aplikace. Tento způsob je ve výsledku mnohem efektivnější. Velké ikony totiž neobsahují název spuštění aplikace, zabírají méně místa a je tak možné umístit jich více vedle sebe.
Pokud nad ikonu spuštěné aplikace najedete ukazatelem myši, zobrazí se malý náhled jejího okna. V případě, že má aplikace oken více (například je otevřeno více dokumentů současně), zobrazí se náhledy těchto oken vedle sebe. Pokud na některý z těchto náhledů najedete ukazatelem myši, okno se dočasně zobrazí v maximalizované podobě. Stejně to funguje také v případě, když máte v prohlížeči Internet Explorer otevřeno více záložek.
Vypnutí rychlého náhledu plochy
Novinkou hlavního panelu je také rozšíření o úzký proužek v pravém dolním roku. Pokud na něj najedete ukazatelem myši, všechna otevřená okna se zprůhlední a vy tak můžete vidět dění na pracovní ploše. Pokud vám tato funkce nevyhovuje, je možné ji snadno vypnout tím, že na proužek klepnete pravým tlačítkem a v zobrazené nabídce zrušíte zatržení u položky Náhled plochy.
Poznejte sílu Jump listů
Hlavním panel přinesl novinku v podobě takzvaných seznamů odkazů. Zobrazí se, pokud na některou z ikon aplikací klepnete pravým tlačítkem myši. Pomohou vám dostat se kdykoliv velmi rychle k posledně používaným souborům dané aplikace. Obsahují nejen volbu pro spuštění aplikace, ale v případě textového editoru také například nedávno otevřené dokumenty a u prohlížeče naposled prohlížené stránky.
Položky se v seznamu objevují automaticky v závislosti na tom, jak příslušnou aplikaci používáte. Lze je však libovolně upravovat. Když na některý odkaz klepnete pravým tlačítkem, můžete ho zrušit příkazem Odebrat z tohoto seznamu. Pokud naopak některé odkazy využíváte často, můžete zvolit příkaz Připnout do tohoto seznamu, čímž jej natrvalo umístíte do horní části seznamu.
Vypnutí slučování ikon na Hlavním panelu
Ve starších verzích Windows se po otevření více oken jedné aplikace nebo většího množství dokumentů na hlavním panelu zobrazil samostatný podlouhlý panel i s popiskem daného okna. Nyní se všechna okna slučují do jedné ikony a to nemusí vyhovovat každému.
Pro vypnutí této funkce klepněte pravým tlačítkem na hlavní panel a z nabídky vyberte Vlastnosti. Na záložce pojmenované Hlavní panel klepnutím rozbalte nabídku u položky Tlačítka na hlavním panelu. Pokud zvolíte položku Nikdy neseskupovat, zobrazí se každé okno na hlavním panelu zvlášť, i se svým popiskem. Při volbě Seskupit při zaplnění hlavního panelu se pak jednotlivá okna začnou seskupovat až po zaplnění celé šířky hlavního panelu.
Přizpůsobení položek nabídky Start
Nabídka Start je rozdělena na dvě části, přičemž výčet položek v té pravé si můžete přizpůsobit. Pravým tlačítkem klepněte na hlavní panel a vyberte Vlastnosti. V nově otevřeném okně přejděte na záložku Nabídka Start a poté klepněte na tlačítko Přizpůsobit. Zobrazí se seznam, kde prostřednictvím zaškrtávání určíte, které z řady položek se budou v nabídce nacházet.
Co se týká odkazů v levé části, ty se zde objevují na základě toho, jaké programy spouštíte. Pokud alespoň chcete, aby se zobrazovaly v menší velikosti a bylo jich tak možné zobrazit více, zrušte zaškrtnutí u příkazu Používat velké ikony. V dolní části okna pak u položky Počet naposledy použitých aplikací, které se mají zobrazit můžete tento počet navýšit.
Nechte si hlavní panel automaticky skrývat
Hlavní panel se standardně zobrazuje vždy nad všemi aplikacemi, pokud nejsou spuštěny v celoobrazovkovém režimu. Je však možné nastavit, aby se automaticky skrýval a objevil se pouze tehdy, když ukazatelem myši najedete k dolnímu okraji obrazovky. Praktické je to zejména u mininotebooků, které mají menší displeje.
Klepněte pravým tlačítkem na hlavní panel v místě, kde se nenachází žádná ikona, a z místní nabídky vyberte Vlastnosti. Na záložce pojmenované Hlavní panel zaškrtněte položku Automaticky skrývat hlavní panel. Poté klepněte na tlačítko OK.