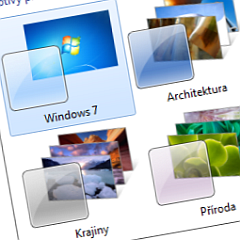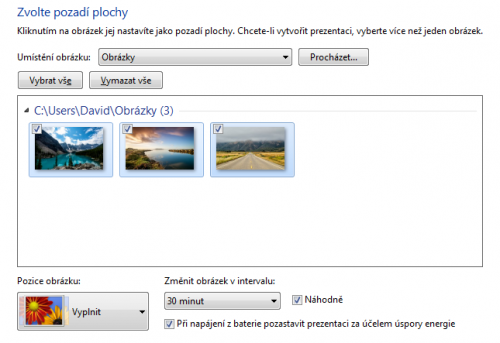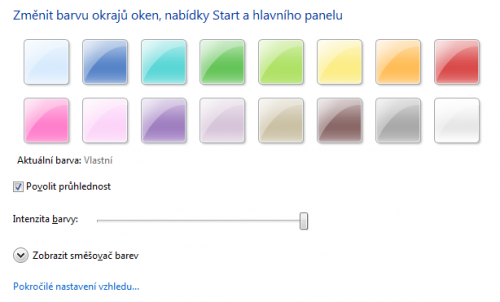Změna pozadí plochy
Nejviditelnějším uživatelským přizpůsobením je nepochybně pozadí na ploše. Pro jeho změnu otevřete Individuální nastavení, následně klepněte na položku Pozadí plochy a z nabídky Umístění obrázku si zvolte oblast, ze které chcete obrázky čerpat. Máte-li vlastní obrázek, zvolte možnost Obrázky, klepněte na tlačítko Procházet a v dialogu pak označte složku, ve které se obrázek (či obrázky) nachází.
Obratem se načtou všechny obrázky umístěné v této složce. Zatržením malého boxu vyberte, který obrázek se bude na ploše zobrazovat. Můžete si jich vybrat více současně a pak v části Změnit obrázek v intervalu nastavit, jak často se budou na ploše střídat. Náhodné pořadí při střídání zajistíte zatržením položky Náhodně. Nakonec klepněte na Uložit změny.
Barva oken a jejich průhlednost
Pro detailní nastavení barev a vzhledu jednotlivých prvků rozhraní (například záhlaví oken) klepněte v okně Individuální nastavení na ikonu Barva oken. Základní barvu okrajů oken a hlavního panelu vyberte buď z připravené nabídky, nebo si po rozbalení nabídky Zobrazit směšovač barev pomocí posuvníků namíchejte svou vlastní barvu.
Kromě barevného nádechu můžete zatržením položky Povolit průhlednost ovlivnit také to, zda mají být okraje oken průhledné, a míru průhlednosti. Všechny provedené změny se přitom okamžitě promítají na aktuálně otevřená okna, takže ihned vidíte, jak bude vaše nastavení vypadat. Pokud vám průhlednost oken nevyhovuje, aktivovat ji nemusíte. Vše uložte klepnutím na tlačítko Uložit změny.
Nastavení spořiče obrazovky
Použití spořičů obrazovky mělo svůj smysl zejména u starších typů monitorů, takže pokud vlastníte moderní LCD panel, není potřeba ho aktivovat. Často se využívá spíše z estetických důvodů – například k promítání oblíbených fotografií.
Dialog pro jeho nastavení otevřete klepnutím na položku Spořič obrazovky v okně Individuální nastavení. Z rozbalovací nabídky vyberte některý z dostupných spořičů, které jsou součásti Windows 7. Spořiče zpravidla umožňují podrobnější nastavení parametrů, a to po klepnutí na tlačítko Nastavení. Důležité je to právě u spořiče Fotografie, u něhož si volíte složku s fotografiemi, které se budou promítat. Všechny změny potvrdíte klepnutím na OK.
Motivy a jejich vytvoření
Windows 7 nabízejí několik výchozích motivů, které slouží k rychlé změně vzhledu a nastavení všech výše uvedených prvků. Pro výběr některého z motivů otevřete okno Individuální nastavení. Aktivovat motiv můžete klepnutím na příslušnou položku, která ho reprezentuje. Změna vzhledu se projeví okamžitě.
Výhodu je, že motivy si můžete tvořit i sami. Pokud jste provedli nějaké úpravy vzhledu podle postupu výše, všimněte si, že se ve skupině Moje motivy vytvořila nová položka pojmenovaná Neuložený motiv. Jde o právě aktivní motiv, který jste si vytvořili. Označte jej a poté klepněte na odkaz Uložit motiv. /šipka k IMG_3.png k Uložit motiv/ Zadejte název a klepněte na Uložit. Takto si můžete vytvořit několik motivů pro různé příležitosti – jiné pozadí plochy se například hodí pro prezentaci ve firme a jiné pro práci doma.
Obrázky na plochu
Windows 7 si sice uživatelům nabízejí několik výchozích obrázků a fotografií na pozadí plochy, nicméně jich není mnoho. Pro hledání dalších okouzlujících scenérií můžete využít vyhledávač Google, který disponuje propracovanou funkcí pro hledání obrázků. Podrobně o tom píšeme v článku na straně XX.
Na internetu je možné najít i řadu serverů, které se zaměřují na shromažďování obrázků na plochu. Několik stovek jich naleznete například na adrese www.interfacelift.com/wallpaper. Pokud vás nějaká fotografie zaujme, můžete si ji stáhnout přesně v rozlišení, jaké má vaše obrazovka.