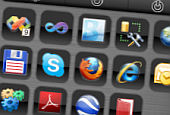Program ke svému běhu nevyžaduje instalaci. Připravte si pouze složku na disku, do níž rozbalíte soubory z archivu. Můžete ji vytvořit prakticky kdekoliv. Následně do této složky přesuňte veškeré soubory z archivu, který stáhnete ze stránky me.codeplex.com a poklepejte na soubor MouseExtender, čímž aplikaci spustíte. Nejnovější verze by měla automaticky komunikovat v češtině. Nyní stiskněte kdekoliv a na obrazovce prostřední tlačítko myši, na místě kurzoru se objeví okno aplikace.
Přidání zástupce
Momentálně ovšem neobsahuje žádné programy, proto je musíte nejprve přidat. Do panelu lze umístit jakýkoli soubor či složku ve vašem počítači, stejně jako webovou adresu. Klepněte do volné plochy okna aplikace pravým tlačítkem myši a zvolte Přidat soubor nebo program. Následně pomocí dialogu nalezněte požadovaný soubor nebo program (stačí zástupce na ploše) a klepněte na Otevřít.
Chcete-li přidat zástupce na složku, klepněte opět do volné plochy a vyberte Přidat složku. Najděte cílový adresář a potvrďte tlačítkem OK. Obdobně přidáte odkaz na webovou stránku: v kontextové nabídce vyberte Přidat webovou adresu a do políčka URL vyplňte adresu požadovaného webu. Pro rychlé přidání programů existuje ještě jedna možnost, ovšem požadovaná aplikace musí být spuštěna: v nabídce zvolte Přidat spuštěný program a klepněte na jeho ikonu.
Soubor, program nebo webovou stránku spustíte prostým stiskem prostředního tlačítka myši pro zobrazení okna s ikonkami a následným klepnutím na požadovanou položku. Pracujete-li kupříkladu ve Wordu, stiskem prostředního tlačítka a vybráním webového prohlížeče jej rychle spustíte, bez nutnosti opouštět, či minimalizovat samotný Word při hledání ikony prohlížeče. Změna uspořádání ikon aplikace rovněž není složitá: přetáhněte myší ikonku na nové místo. Klepněte na ikonku pravým tlačítkem myši a zvolte Odstranit, pokud ji v seznamu již nechcete.
Úprava nastavení programu
Řada aplikací používá prostřední tlačítko myši ke své vlastní funkci, přičemž MouseExtender tomuto zamezí. Naštěstí lze kombinaci pro zobrazení panelu s ikonkami změnit. Klepněte do plochy okna programu a zvolte Nastavení. K zobrazení panelu můžete použít kombinaci jedné, či více speciálních kláves a libovolného tlačítka myši. Nejprve stiskněte a držte požadované speciální klávesy (kupříkladu Ctrl) a poté klepněte jedním z tlačítek myši do políčka Tlačítko myši konfigurace. Je-li vámi zvolená kombinace v pořádku, zobrazí se v tomto políčku. Nyní se bude panel s ikonkami otevírat vámi zvolenou kombinací.
Další důležité nastavení je Automatické spuštění. Zatrhněte tuto volbu a nebudete již muset pokaždé program spouštět ručně. Zatrhněte Použijte kompaktní zobrazení, pokud chcete, aby program zobrazoval ikonky menší a ušetřil tím prostor na obrazovce.
Restartování a vypínání systému
Nad ikonkami se nacházejí ještě tři podlouhlá tlačítka. Poklepáním na tlačítko s obrázkem ozubeného kolečka otevřete Ovládací panely. Jestliže chcete počítač restartovat, poklepejte na prostřední podlouhlé tlačítko, stejná akce u posledního pak počítač vypne. Třetí tlačítko ovšem nabízí na rozdíl od předchozích dvou časované vypnutí. Umístěte kurzor myši nad třetí podlouhlé tlačítko a následně klepněte na malou šipku, jež se zobrazila. Vyberte si mezi vypnutím, uspáním a hibernací, pomocí táhla nastavte požadovaný čas vypnutí (symboly + a - lze měnit rozsah) a klepněte na Spustit.
Příliš mnoho ikonek
Pro zachování přehlednosti není vhodné do panelu umisťovat příliš mnoho položek, neboť pak bude déle trvat, než najdete tu potřebnou. Vhodné je přidat pouze ty nejpoužívanější programy a soubory pro rychlý přístup a ostatní spouštět běžně přes nabídku Start nebo Průzkumníka Windows.
Slovníček:
Hibernace je stav podobný uspání, ovšem s uložením stavu počítače na disk a kompletním vypnutím. Probuzení trvá déle, ale stále zachová běžící programy a stav systému jako před vypnutím
Speciální klávesy jsou tlačítka na počítačové klávesnici se speciálním významem. Zde se jedná o klávesy Ctrl, Alt či Shift, jež lze v kombinaci s tlačítkem myši použít k zobrazení okna aplikace
Uspání je přechod počítače do režimu nízké spotřeby bez vypnutí běžících programů s možností rychlého probuzení a pokračování v práci