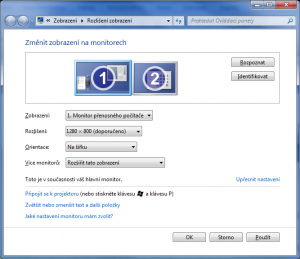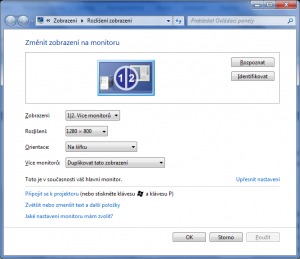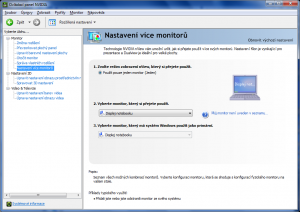I méně zkušenému uživateli je na první pohled jasné, že mezi monitorem počítače a klasickou stolní televizí nejsou zase až tak velké rozdíly. Samozřejmě jsou oblasti, v nichž se obě zařízení liší (ať už jde o absenci zvuku u většiny počítačových displejů nebo o kvalitnější technologii zobrazovače, která šetří oči při celodenní práci), přesto je základní princip totožný. A výrobci počítačových komponent, především grafických karet, jsou si této podobnosti vědomi. Proto kromě standardních konektorů pro připojení displeje najdete na svých počítačích zpravidla také několik výstupů pro komunikaci s televizí nebo podobným zobrazovacím zařízením.
Konektor je klíčový
Zásadní otázkou při propojování počítače a televize je to, jaký konektor použijete. Omezeni jste de facto jen možnostmi svého počítače a televize, ke které jej budete připojovat. V postatě existuje několik základních typů konektorů, jejichž prostřednictvím obraz a zvuk do počítače dostanete. Základní rozdíly jsou v tom, zda vedou analogový nebo digitální signál a zda jsou společně s obrazem schopny přenášet také zvuk.
Orientujte se podle barvy
Při pohledu na zadní stranu televize nebo počítače můžete být množstvím cinch zdířek možná trochu zmateni. Pomůckou ale může být barva zdířek, která je často stejná, jako barva konektorů. Bude-li sedět počet konektorů i jejich barva, máte vyhráno.
Pokud se rozhodujete, jaký konektor pořídit, a obě vaše zařízení podporují digitální HDMI, pak je tento typ konektoru jednoznačně nejlepší volbou. Kvalita digitálního signálu je ve srovnání s některými analogovými technologiemi několikanásobně vyšší, a zatímco při použití HDMI bude obraz krásně ostrý a výborně čitelný, v případě S-Videa nebo kompozitního vstupu se dočkáte výrazně horších výsledků.
Stejná volba je i v případě vedení zvuku. Použijete-li HDMI, zabijete dvě mouchy jednou ranou - kromě videosignálu totiž budete prostřednictvím tohoto konektoru přenášet také zvuk. Ve většině ostatních případů (u nejpoužívanějších snad s výjimkou stařičkého konektoru SCART) budete pro přenos zvuku muset připojit další speciální kabel.
Kromě základních typů konektorů existují dále redukce, které dokážou kombinovat jednotlivé technologie. Zpravidla tedy vždy najdete řešení, jak televizi s počítačem propojit.
Délka ovlivňuje kvalitu
Nechcete-li ještě zhoršovat kvalitu přenášeného signálu, dejte si pozor na délku kabelu. Čím delší kabel, tím více je přenášený datový tok rušen a tím horší je kvalita výsledného obrazu. Proto pokud to není nezbytně nutné, snažte se používat kabely o maximální délce 5 m.
Nastavení počítače
Až si vyberete nejvhodnější řešení, připojte konektory do počítače i do televize. Nyní je třeba televizní obrazovce říci, jak se má chovat. Televize totiž může fungovat stejně jako druhý displej počítače - můžete na něm otevřít Word nebo jakoukoliv jinou aplikaci. Do základního nastavení se dostanete klepnutím pravým tlačítkem do volného místa plochy přes položku Vlastnosti (nebo Rozlišení obrazovky - v závislosti na verzi Windows).
V nastavení zobrazení si můžete vybrat ze dvou způsobů práce s televizní obrazovkou.
Rozšířit tato zobrazení - pokud vyberete toto nastavení, bude se televizní obrazovka chovat jako druhá plocha nezávislá na hlavní ploše ve vašem počítači. Mezi plochami následně můžete přetahovat okna a na každé z nich zobrazovat jiný obsah. Více ploch přijde vhod například tehdy, potřebujete-li z jedné aplikace opisovat text do jiné aplikace a přitom se nechcete neustále přepínat mezi okny obou programů.
Duplikovat tato zobrazení - v případě, že vyberete možnost duplikování aktuální plochy, bude se na displeji televize zobrazovat to stejné co na displeji připojeného počítače. Toto nastavení je naopak vhodné v případě, kdy chcete s televizní obrazovkou pracovat namísto displeje počítače.
Projděte si a vyzkoušejte i další dostupná nastavení. Měnit můžete například rozlišení druhé obrazovky. To přijde vhod v případě, kdy chcete televizní obrazovku používat pro přípravu textů nebo jinou práci. Chcete-li na televizním displeji jen sledovat film, pak není rozlišení až tak důležité - přehrávač totiž velikost filmu přizpůsobí velikosti obrazovky.
Upravovat ale můžete i další parametry - měnit orientaci displeje, nastavit jeden monitor jako výchozí nebo prostřednictvím schematického zobrazení obou displejů měnit jejich vzájemnou polohu pro případ, kdy budete chtít displej použít jako rozšíření pracovní plochy. Pokud máte kvalitnější grafickou kartu, můžete si další nastavení upravit v ovládacím centru grafické karty. Ovládací programy zpravidla nabízejí mnoho pokročilých možností, jsou proto vhodné spíše pro zkušenější uživatele.
Je však důležité říci, že pro přehrávání filmů není důležité, jaké nastavení vyberete. Podstatné je jen to, aby se okno přehrávače videa vždy nacházelo na ploše, která je zobrazena na televizní obrazovce.
Pokud jste zkoušeli různá nastavení plochy a nyní si nejste jisti, zda plocha v počítači je plocha 1 nebo plocha 2, klepněte na tlačítko Identifikovat. Na obou plochách se zobrazí číslice, která vám napoví, kde se která plocha nachází.
Přehrávání videa
Spuštění videa na externím monitoru už je nyní jednoduchou záležitostí. Okno multimediálního přehrávače přetáhněte tak, aby bylo zobrazeno na televizní obrazovce, tedy tam, kde jej chcete přehrávat, a spusťte video. Pokud se okno automaticky nemaximalizuje, učiňte tak manuálně. Pro přehrávání videa na televizní obrazovce doporučujeme použít výchozí přehrávač Windows Media Player, který se do režimu celé obrazovky přepne většinou automaticky.
Typy konektorů
HDMI - jeden z nejpoužívanějších konektorů blízké budoucnosti. Od ostatních se liší tím, že přenáší digitální signál, navíc je v jednom kabelu schopen vést jak video, tak zvuk. Signál je přenášen "tak, jak je", není tedy nijak snižována jeho kvalita. Díky tomu dokáže HDMI přenášet také obraz ve vysokém rozlišení. Technologie HDMI je navíc neustále zlepšována a její možnosti jsou tak stále větší. HDMI rozhraním jsou dnes vybaveny všechny novější počítače i televize. Cena běžného HDMI kabelu o délce 5 m se pohybuje na hranici 200 Kč

Komponentní video - je nejkvalitnější způsob přenosu analogového obrazu. Díky rozdělení toku na tři složky je schopen přenášet poměrně kvalitní signál, je dokonce jedinou analogovou technologií zvládající přenos obrazu ve vysokém rozlišení. Nevýhodou je fakt, že stejně jako většina ostatních analogových technologií přenáší jen obraz, zvuk tedy musíte vést dalším kanálem. Komponentní video najdete na většině současných televizí či DVD přehrávačů
Kompozitní video - na rozdíl od komponentního jde jen o jeden analogový cinch konektor vedoucí pouze video signál. Kompozitní video, byť je poměrně často používáno, je jedním z nejméně kvalitních nosičů obrazu a příliš se proto nedoporučuje
S-Video - stále nejčastěji používaný analogový konektor. Kromě počítačů jej často najdete také na videokamerách a podobných záznamových zařízeních. Nenajdete-li na vaší televizi zdířku pro připojení S-Video konektoru, můžete využít redukci z S-Video na kompozitní cinch, která je poměrně rozšířeným řešením. Kvalita obrazu přenášeného přes S-Video je horší, nelze jej proto využít například pro sledování filmů ve vysokém rozlišení. S-Video najdete v několika variantách podle počtu pinů na konektoru
Existují samozřejmě i další konektory, jimiž můžete televizi a počítač propojit. Vždy záleží jen na konektorové výbavě zařízení. Z dalších poměrně často používaných způsobů propojení můžeme zmínit analogový D-Sub nebo jeho nástupce, digitální DVI, které se ve většině případů používají pro připojení počítačových monitorů.