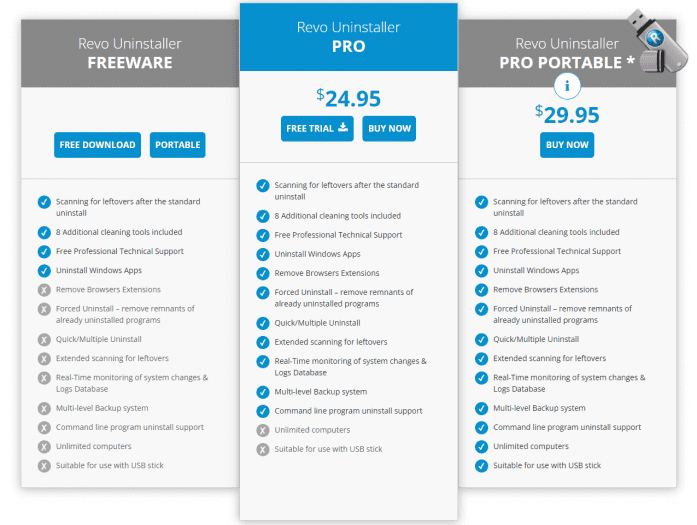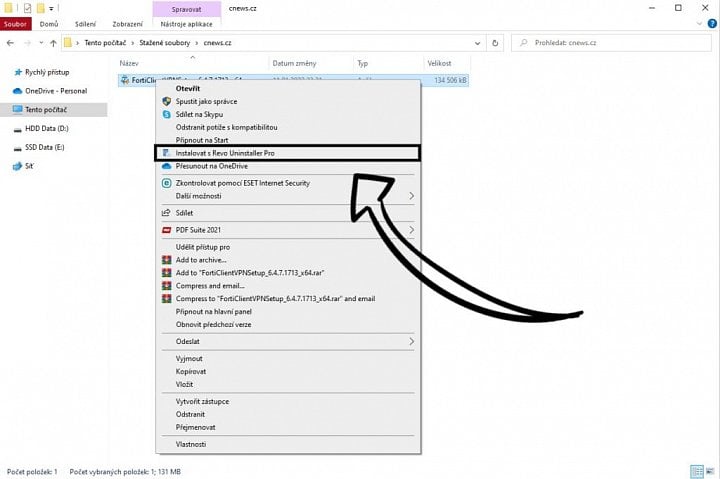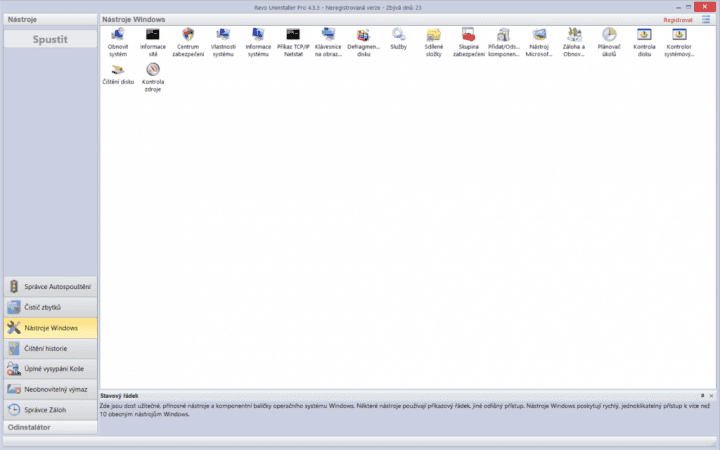- Co je Revo Uninstaller a k čemu jej použít
- Kde stáhnout Revo Uninstaller zdarma a kde zakoupit plnou verzi
- Rozbor jednotlivých funkcí
1. Co je Revo Uninstaller a k čemu jej použít
Revo Uninstaller je software určený k řádné odinstalaci programů z vašeho počítače. Dokáže si poradit nejen s nainstalovanými programy, ale umožňuje odinstalaci i předinstalovaných programů Windows a doplňků, které běžným systémovým odinstalátorem z počítače nedostanete.
Kromě kompletní odinstalace programů nabízí Revo Uninstaller také práci s databází záznamů ze sledovaných programů a celou řadu optimalizačních a čisticích funkcí. Mimo jiné například nastavení autospouštění programů po startu Windows, čištění historie všech prohlížečů nebo kompletní promazání koše či určitých složek, čímž zcela eliminuje šanci obnovit již smazané soubory v dané složce.
V základní verzi zadarmo nabízí program nástroje pro úplnou odinstalaci programů, skenování diskových oddílů a hledání zbytkových souborů nebo odinstalaci systémových aplikací. Pokud si však zakoupíte plnou verzi programu, odemknou se vám možnosti v podobě hromadného čištění prohlížečů, hromadné odinstalace programů, sledování podezřelých programů v reálném čase a mnoho dalšího. K dispozici je také verze Pro Portable, která dovoluje použít software na neomezeném množství počítačů a nabízí možnost nainstalovat a spouštět program z USB disku.
2. Kde stáhnout Revo Uninstaller zdarma a kde zakoupit plnou verzi
Revo Uninstaller můžete stáhnout v základní verzi zdarma na portálu Slunečnice.cz, který mimo Revo Uninstaller nabízí řadu dalších programů pro kompletní odinstalaci programů a správu počítače. Web Slunečnice.cz nabízí také zkušební verzi Revo Uninstaller Pro v měsíční trial verzi pro vyzkoušení placené verze programu.
Odkaz na stažení programu Revo Uninstaller na portále Slunečnice.cz
Pokud se vám odinstalační software líbil a chtěli byste využívat všech výhod placené verze i po skončení měsíční zkušební verze, můžete si plnou verzi zakoupit například na portálu SW.cz, který nabízí také licence pro více počítačů s platností od jednoho roku do tří let.
Odkaz na koupi programu Revo Uninstaller na portále SW.cz
Aktivace plné verze Revo Uninstalleru
Jakmile máte zakoupenou plnou verzi Revo Uninstalleru, obdržíte sériové číslo. To je třeba s uživatelským jménem zadat do příslušného okna v programu. Otevřete Revo Uninstaller a v pravé horní části klikněte na červený text Registrovat.
V otevřeném okně ponechte zaškrtnuté pole Aktivace Online a do spodních řádků vepište vaše jméno a sériové číslo. Jakmile máte hotovo, kliknutím na tlačítko Aktivovat online proběhne aktivace plné verze programu.
3. Rozbor jednotlivých funkcí
Rozhraní programu může na první pohled vypadat trochu zastarale, nabízí však přehledně rozdělené funkce do dvou hlavních kategorií, na které se nyní podíváme blíže a rozebereme si vlastnosti jednotlivých funkcí.
Přepínání mezi kategoriemi Odinstalátor a Nástroje
Rozhraní softwaru Revo Uninstaller je rozděleno do dvou hlavních kategorií, které mohou být na první pohled mírně skryty vašim očím. Přepínání mezi funkcemi odinstalátoru a nástroji probíhá pomocí tlačítka v levém spodním rohu, které nese název Odinstalátor (případně Nástroje).
Kliknutím na tlačítko dojde k přepnutí kategorií.
Všechny programy
První a zároveň jedna z hlavních funkcí programu. Na samotné odinstalaci programů by nebylo nic extra zvláštního. Revo Uninstaller však nabízí mimo základní odinstalaci programu i tzv. násilnou odinstalaci, která po odinstalaci vyhledá a vymaže všechny duplicitní soubory spojené s odinstalovaným programem. Zároveň vymaže prázdné složky nebo zbytky uložených registrů v počítači, čímž můžete zabránit případným potížím v budoucnu.
V přehledu vidíte seznam všech programů, které se aktuálně ve vašem počítači nacházejí, a to včetně jejich aktuální verze a dalších podrobností. Dvojklikem levého tlačítka na program zahájíte odinstalaci, pravým tlačítkem naopak otevřete další menu.
V něm je možné provést všechny operace, které program nabízí – násilně odinstalovat program, vyhledat informace o programu, otevřít jeho nápovědu, otevřít Regedit s konkrétními registry spojenými s daným programem, případně třídit programy do vlastních skupin.
Sledované programy
V této kategorii se nacházejí všechny programy, které jste při instalaci nechali sledovat softwarem Revo Uninstaller. Se sledovanými programy může Revo dále pracovat a sledovat jejich aktivitu, případně vás upozornit při podezřelých činnostech sledovaného programu.
Pro nastavení sledování programu klikněte pravým tlačítkem na instalační balíček programu a vyberte možnost Instalovat s Revo Uninstaller.
Programy Windows
Kategorie Programy Windows obsahuje výčet všech softwarových programů, které jsou součástí operačního systému už při samotné instalaci, nebo byly staženy skrze Microsoft Store. Běžným způsobem tyto předinstalované aplikace ze systému nedostanete, s Revo Uninstallerem však ano.
Dvojklikem levého tlačítka na program zahájíte odinstalaci, pravým tlačítkem poté otevřete další menu. V něm se nachází další možnosti práce s programem, jako například otevření kořenové složky programu, vyhledání v Microsoft Store, otevření Regeditu s konkrétním registrem spojeným s programem a dalšími možnostmi.
Rozšíření prohlížeče
Jak už samotný název napovídá, v této kategorii se nachází přehled nainstalovaných rozšíření na všech prohlížečích, které se v operačním systému nachází.
Dvojklikem levého tlačítka na rozšíření zahájíte jeho odebrání, pravým tlačítkem poté otevřete menu s dalšími možnostmi. Zajímavou možností je kupříkladu možnost exportovat seznam rozšíření do excelovské tabulky nebo do seznamu.
Databáze záznamů
Databáze záznamů uchovává seznam všech programů, které dokáže Revo Uninstaller sledovat. Tyto záznamy jsou uložené na serverech společnosti a jsou pravidelně aktualizovány. Databázi využijete snad jen v případě, kdy chcete zjistit, zda je program, který chcete nainstalovat, kompatibilní s funkcí sledování programu.
Režim Lovec
Tato funkce dle slov výrobce slouží k lepšímu výběru programu, který chcete spravovat, nebo rovnou odinstalovat. Po aktivaci této funkce se program minimalizuje a místo kurzoru myši se zobrazí ikona terče.
Jakmile s touto ikonou najedete na program nebo jeho zástupce, Revo Uninstaller automaticky zobrazí všechny možnosti, které s programem lze dělat. Tato funkce tak může přijít vhod v momentě, kdy program zůstává spuštěný v systémové liště nebo běží bez vašeho souhlasu a vy nevíte, o jaký program se jedná.
Správce Autospouštění
Ve Správci Autospouštění vidíte výpis všech programů, které se automaticky spouštějí při startu operačního systému. Kliknutím na zaškrtávací políčko můžete programům zakázat automatické spuštění, případně pravým tlačítkem otevřít další možnosti.
Čistič zbytků
Čistič zbytků je užitečná funkce, která dokáže vyhledat a zobrazit různé typy zbytkových souborů nebo složek po smazaných nebo odinstalovaných programech. Řada programů po sobě při odinstalaci zanechá prázdné složky nebo ostatní zbytkové soubory, které jednak zabírají místo na disku, ale mohou se také podílet na zpomalení systému.
V pravém sloupci nejdříve vyberte disky, které chcete prohledat. Následným stiskem tlačítka Skenovat začne program prohledávat vybrané disky a vyhledá všechny zbytkové soubory a složky.
Po dokončení skenování program zobrazí seznam nalezených souborů. Zaškrtávacími políčky označte ty soubory, které nechcete vymazat (standardně program označí všechny nalezené soubory), a stiskem tlačítka Vymazat pak dojde k vymazání těch označených.
Ve spodní části programu vidíte i počet nalezených souborů a velikost, kterou všechny soubory na disku zabírají.
Nástroje Windows
Tato kategorie představuje jakýsi rozcestník pro optimalizační systémové funkce. Ty se sice ve Windows nacházejí už při čisté instalaci, mnozí ale mohou mít problém tyto funkce najít. O to se Revo Uninstaller postaral a zobrazuje výpis všech nástrojů Windows, které při běžné práci s počítačem můžete potřebovat.
Čištění historie
Tato funkce je rozdělena do tří samostatných kategorií – čistič prohlížečů, čistič Windows a čistič Microsoft Office.
S funkcí Čištění historie můžete pracovat s historií prohlížení, uložených formulářů, cookies a indexovaných dat se všemi prohlížeči, které se ve vašem počítači nacházejí. Čistič Windows vám naopak umožní čištění operačního systému včetně nepotřebných registrů. Poslední záložka s názvem čistič Microsoft Office dokáže vyhledat dočasné soubory v programech Office a vymazat je.
V prvním kroku zvolte kategorii, kterou chcete pročistit. V následujícím kroku označte zaškrtávacím políčkem ty možnosti, u kterých má dojít k vyčištění. V posledním kroku stačí stisknutím tlačítka Vyčistit (případně Vyčistit vše) nechat program pracovat.
Úplné vysypání koše
Další vcelku užitečná funkce, pomocí které můžete provést kompletní smazání již smazaných souborů. Možná vás napadá otázka, k čemu je smazání již vymazaných souborů? Pokud ve Windows přesunete soubory do koše a ten následně vysypete, soubory zmizí a běžným způsobem už nejsou viditelné.
Takto vymazané soubory jsou systémem označeny jako smazané, avšak fyzicky se stále na disku nacházejí a zkušenější osoba může tyto smazané soubory znovu obnovit. Pokud tedy chcete tyto soubory doopravdy nenávratně a neobnovitelně smazat, může vám tato funkce přijít vhod.
Vyberte diskové oddíly, u kterých chcete promazat koš (nejčastěji systémový disk), a poté stisknutím tlačítka Provést proveďte úplné vymazání souborů.
Nutno podotknout, že tento nástroj působí pouze na již smazaná data. Nemusíte se tedy bát, že by vám Revo Uninstaller sám od sebe smazal vaše osobní soubory.
Neobnovitelný výmaz
Neobnovitelný výmaz se podobá předchozí funkci, jeho pole působnosti však spadá na celé složky nebo diskové oddíly, nikoli na koš samotný. To se hodí, zejména pokud například prodáváte již používaný disk a nechcete, aby na něm nový majitel obnovil vaše citlivá data.
Kliknutím na tlačítko Přidat složku nebo Přidat soubor(y) vyberte složku či soubory, které chcete z disku vymazat.
Jakmile máte vybráno, stiskem tlačítka Smazat navždy začne program s neobnovitelným mazáním a přepsáním vybraných souborů.
Správce záloh
Poslední funkce vám dovoluje spravovat všechny provedené zálohy Windows. V okně se zobrazí všechny zálohy, se kterými nadále můžete pracovat.