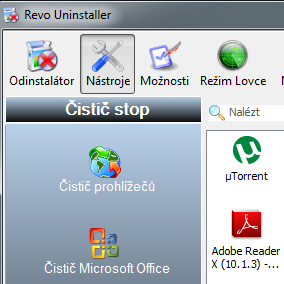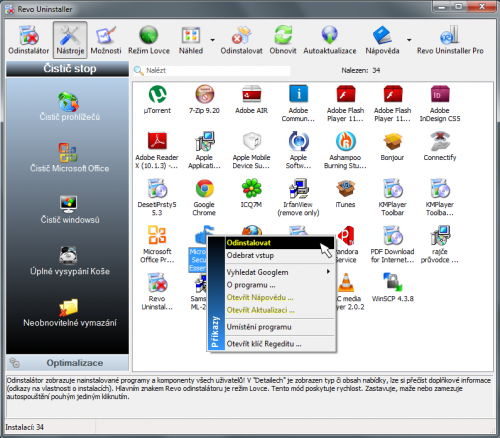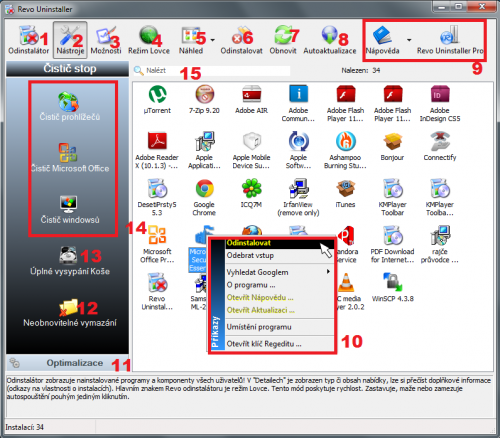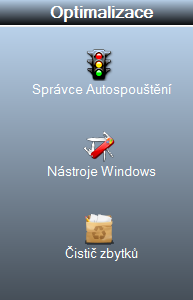Předností je rovněž vysoká uživatelská přívětivost, především v podobě informačních popisů každé funkce. Každý si tak může dopředu přečíst, k čemu funkce slouží, což mnohé alternativní programy nenabízejí.
Nejnovější verzi programu Revo Uninstaller je možné získat na webové adrese www.revouninstaller.com v sekci DOWNLOADS. Samotná instalace je velmi jednoduchá a instalační průvodce nevyžaduje žádná specifická nastavení. Po spuštění se již zobrazí hlavní okno aplikace s přehledem nainstalovaného softwaru. Uživatelské rozhraní by mělo být v češtině; pokud tomu tak není, klepněte na tlačítko Možnosti a v následujícím dialogu vyberte z nabídky pod vlajkami možnost Česky/Czech.
1
Odinstalátor – hlavní funkce programu, pomocí níž snadno z počítače odinstalujete nepotřebný software. Zobrazuje ikony všech nainstalovaných aplikací, přičemž způsob zobrazení tohoto seznamu můžete měnit v nabídce Náhled
2
Nástroje – zobrazí panel s pokročilejšími nástroji pro čištění a optimalizaci Windows. Každý z nástrojů nabízí široké možnosti nastavení, takže můžete přesně zvolit, které oblasti systému budou vyčištěny. Nechybí možnost mazání dočasných souborů webového prohlížeče a aplikací z balíku Office. Nástroje jsou rozděleny do dvou kategorií (Čistič stop a Optimalizace), mezi kterými lze přepínat klepnutím na příslušnou záložku (viz Čistící nástroje)
3
Možnosti – otevře dialog se základním nastavením programu. Je zde možné změnit jazyk, vybrat diskové oddíly pro čistění a nastavit, zda má být při každém odinstalování nepotřebného softwaru vytvořen bod pro obnovení systému
4
Režim lovce – jde o speciální funkci, po jejíž aktivaci se minimalizuje hlavní okno programu a zobrazí se pouze aktivní ikona v podobě terče. Tu stačí umístit nad jakékoliv otevřené okno programu, ikonu či zástupce pro spuštění a po klepnutí dojde k zobrazení kontextové nabídky s příkazy pro rychlé odinstalování či vypnutí aplikace a zobrazení podrobnějších informací o aplikaci
/přidat obrázek IMH_2.png/
5
Náhled – nabídka s nastavením způsobu zobrazení seznamu nainstalovaných aplikací v rámci funkce Odinstalátor. Velmi praktická je možnost Detaily, která u každé aplikace zobrazí její velikost, verzi, datum instalace a další parametry, podle nichž je možné jednotlivé položky řadit. Zejména řazení podle data instalace je velmi užitečné a při velkém množství nainstalovaného softwaru usnadňuje orientaci
6
Odinstalovat – příkaz pro spuštění procesu odinstalování a kompletního vymazání vybraného programu ze systému. Dostupné jsou čtyři režimy, které se liší způsobem a důkladnosti odstranění aplikace. Zatímco režim Vestavěný pouze spustí standardní odinstalační průvodce programu, další tři režimy důkladně prozkoumají registr i pevný disk a odstraní veškeré soubory a zbytkové záznamy. Poslední režim nazvaný Pokročilý je díky velmi důkladnému zkoumání všech informací časově velmi náročný
7
Obnovit – klepnutím na toto tlačítko dojde k aktualizaci seznamu nainstalovaných programů
8
Autoaktualizace – možnost vyhledání a stažení aktualizací a novějších verzí programu Revo Uninstaller
9
Nápověda – nabídka obsahující možnost zobrazení nápovědy k programu, která je pouze v angličtině
Revo Uninstaler Pro – zobrazí webovou stránku, na které je možné zakoupit vyšší verzi programu obsahující několik dalších, především uživatelských funkcí (například změna rozhraní, možnost exportu informací apod.). Běžný uživatel se však bez nich bez problémů obejde
10
Kontextová nabídka – zobrazuje se po klepnutí pravým tlačítkem myši na ikonu programu. Umožňuje například přímé vyhledání informací o programu prostřednictvím vyhledávače Google nebo otevření webové stránky s novou verzí. Lze také spustit odinstalaci programu nebo odebrat jeho ikonu ze seznamu. Obdobná nabídka se zobrazuje v Režimu lovce
11
Optimalizace – klepnutím zobrazíte tuto neaktivní záložku s dalšími nástroji (viz rámeček Optimalizace). Takto lze přepínat mezi oběma záložkami
12
Neobnovitelné vymazání – šikovná funkce pro nevratné smazání souborů a složek z pevného disku. Stačí prostřednictvím příslušných tlačítek tyto soubory a složky vybrat a poté klepnout na tlačítko VYMAZAT NAVŽY. Je potřeba si uvědomit, že po tomto smazání už nebude možné data nikdy obnovit, a to ani s použitím specializovaných obnovovacích nástrojů
13
Úplné vysypání koše – obdoba funkce Neobnovitelné smazání, která definitivně odstraní všechny sobory přemístěné do Koše. Při běžném vysypání Koše totiž nedojde k fyzickému odstranění souborů z pevného disku, ovšem tato funkce definitivní odstranění zajistí
14
Čistící nástroje – tyto funkce slouží k čistění a optimalizaci systému Windows. Čistič prohlížečů zajistí smazání nepotřebných dočasných souborů v prohlížeči, Čistič Microsoft Office pak totéž v případě aplikací Office. Čistič windowsů nabízí celou řadu možností čištění, od optimalizace registru až po mazání poškozených či nepotřebných soubor na disku. Stačí vybrat příslušné položky a poté klepnout na tlačítko Provést (při používání těchto nástrojů nahrazuje tlačítko Odinstalovat)
15
Nalézt – funkce pro vyhledávání nainstalovaných programů. Užitečná je zvláště ve chvíli, kdy je v počítači nainstalováno velké množství softwaru
Optimalizace
Záložka Optimalizace nabízí praktického Správce Autospouštění, díky kterému budete mít přehled o všech programech spouštěných při startu Windows. Samozřejmostí je možnost zakázání automatického spouštění těchto programů. Stačí program označit a klepnout na tlačítko Odstranit.
Klepnutím na tlačítko Nástroje Windows zobrazíte seznam integrovaných administrátorských nástrojů systému Windows s možností jejich přímého spuštění. Funkce Čistič zbytků pak dokáže najít a odstranit všechny nepotřebné soubory, které zpomalují počítač. Prohledávání disku zahájíte klepnutím na tlačítko Skenovat (zobrazuje se namísto tlačítka Odinstalovat).