- Postupně vyberte: Driver settings - Customize - System settings

- Záložka Overclocking: posuvníky nastavte na požadovanou frekvenci pro 2D, zvolte použít, uložte (symbol diskety) pod názvem (např. FQ2D). Poté nastavíte frekvence pro 3D, opět vyberte použít a uložit jako třeba FQ3D. Pak se vraťte zpět (Ok).

- Vyberete Launcher, kliknete na +, zvolíte volbu Regular item, název např. FRQ2D, zaškrtnete Associated overclocking profile, vyberete driver level a název profilu (FQ2D), uložíte pomocí OK. To samé ještě jednou, název např. FRQ3D, přiřaďte profil pro 3D, uložit Ok.
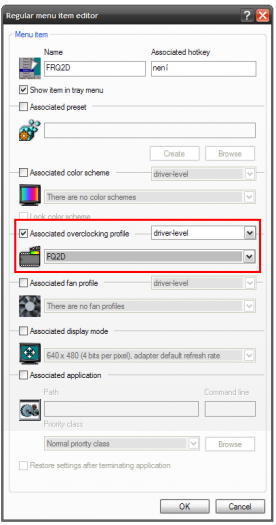
- Teď jdou přepínat frekvence ručně, pomocí Launcheru. Aby to šlo automaticky, je třeba to nastavit v HW monitoring. Spusťte RivaTuner HW monitoring (okno s grafy) a v Setup zaškrtněte HW acceleration, potvrďte pomocí OK.
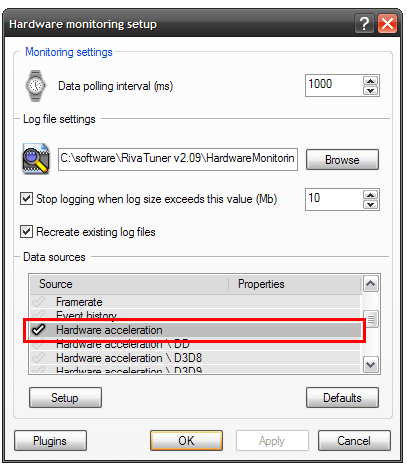
- Objeví se nový průběh – HW acc., u něj je malá ikona (ozubené kolečko s šipkou). Klikněte na ni a spustí se program – RivaTuner Statistics Server. Pokud se spustí minimalizovaný, bude dole na liště u hodin.
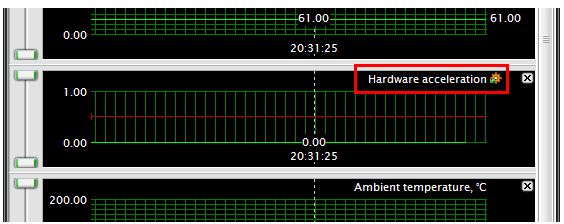
- Klikněte pravým tlačítkem myši na oranžovou ikonku ozubeného kola vedle hodin, vyberte Setup, zaškrtněte Run at Windows startup a Enable D3D8, D3D9, D3D10 a OpenGL hooking. V tomto okamžiku už HW monitoring ví, kdy běží nějaká 3D aplikace.
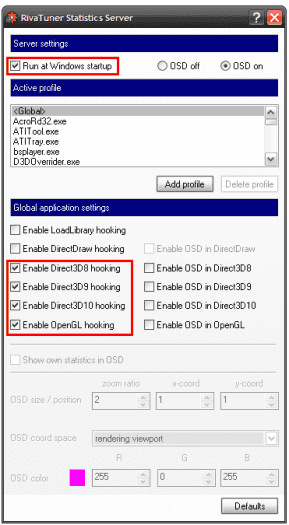
- V hlavním menu RivaTuneru klikněte na záložku Scheduler. Dále na +, nastavte Launch na item, vyplňte Name – např. HWacc, vyberte volbu "on hardware monitoring threshold event". Data source musí být na "Hardware acceleration", Threshold nastavte na 0.5, pro upward dejte FRQ3D, pro downward dát FRQ2D. Uložte pomocí OK.
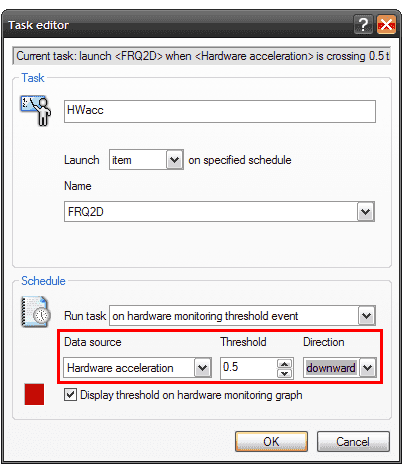
V reálu to znamená, že pokud bude HW akcelerace grafické karty 0 (2D režim), čili bude 0.5, bude použito profilu FRQ3D. - Aby vše běželo automaticky, je potřeba, aby běžel HW monitoring – zvolte Enable background monitoring (pod grafy stiskněte tlačítko s červeným puntíkem a zavřete křížkem nahoře. Zkontrolujte, jestli RivaTuner naběhne automaticky po zapnutí!
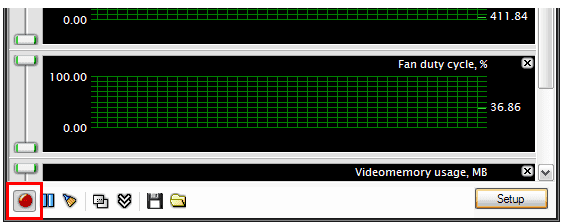
- Vyzkoušejte, zda-li všechno funguje (spusťte nějakou hru, nebo třeba test v 3DMark/FurMark/ATITool a sledujte, pohyb taktů v grafech)
- Pokud vše opravdu funguje, grafy v HW monitoringu vykreslí po spuštění jakékoliv aplikace, kde je zapotřebí HW akcelerace, něco takovéhoto (2D/3D/2D):
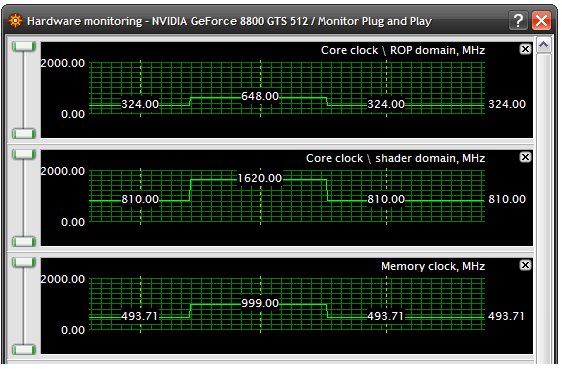
- Jistě Vás napadlo, zda-li se dá jít i na nižší takty, než dovoluje RivaTuner. Po dlouhém pátrání na internetu a také v Editoru registru (regedit), kde jsem chtěl upravit ony profily, jsem přišel na mnohem jednodušší způsob. Pokud tedy chcete nižší takty a posuvník v RivaTuneru vás na ně nepustí, zapněte jakýkoliv program na přetaktování (například ovladače GeForce: pravým tlačítkem klikněte na ploše -> Ovládací panel NVIDIA) a v něm grafickou kartu podtaktujte, jak to jen jde. Poté zapněte RivaTuner a nechte si detekovat vaše stávající takty. A co se nestane – takty se detekují i pod dřívější hranicí posuvníku. Nyní stačí takty uložit pod profil (např. FQ2D) a vše funguje, jako byste je nastavili v RivaTuneru!
U některých ovladačů Nvidie je nutné si stáhnout speciální balíček (Nvidia System Tools 6.02), který vám umožní hýbat s takty grafické karty – download. - Takto nějak vypadá nastavování taktů grafické karty v ovladačích Nvidia. Pro ATI použijte třeba ATI Tray Tools, AMD GPU Clock Tool anebo zkuste, co vám umožní ovladače v položce OverDrive.

- Povšimněte si minimálních taktů, které RivaTuner povolí a také samozřejmě reálných taktů, na kterých moje grafická karta běží.
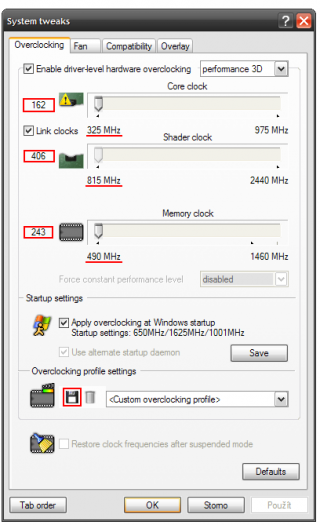
- Před touto poslední úpravou jela grafika ve 2D na taktech 324/810/493 MHz (core/shaders/memory – tedy jádro/stream procesory/paměti) a nyní běží na 162/406/243 MHz, což je přesně polovina předchozích taktů a 1/4 základních taktů, které byly původně ve 2D! Užijte si tedy chladnou grafickou kartu s menší spotřebu, která se projeví i ve vaší peněžence... o pár korun. Nebo o víc, jestliže máte multi-GPU sestavu.
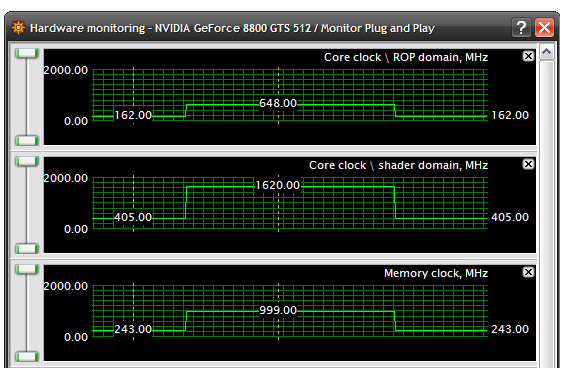
- Správné nastavení vám může potvrdit i program GPU-Z.

Doufám, že Vám tento 10+5bodový návod pomohl a už zbytečně neproháníte vaše nataktované grafické karty i ve 2D. Děkuji uživateli Herkis z PCT fóra, který mi svým návodem na uvedeném fóru výrazně pomohl při psaní tohoto článku. Díky!
Původní návod vyšel na SpeedyGT webu, kde najdete i další článku o hardwaru.










































