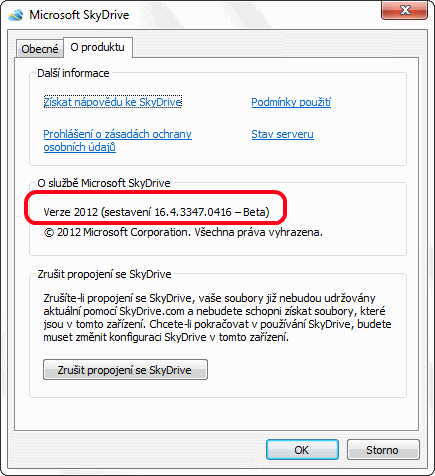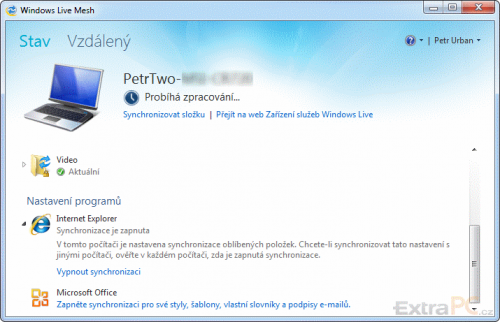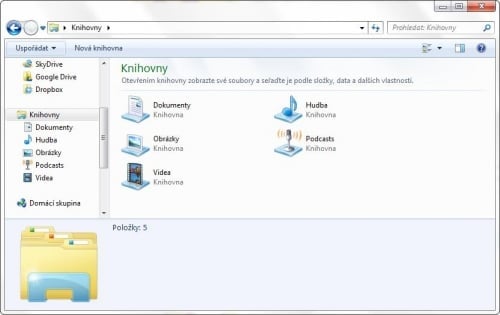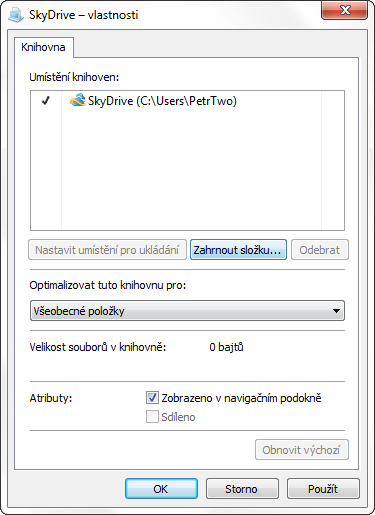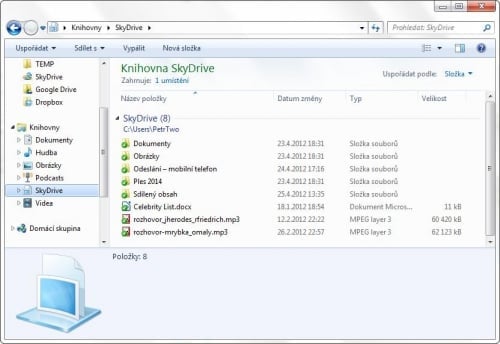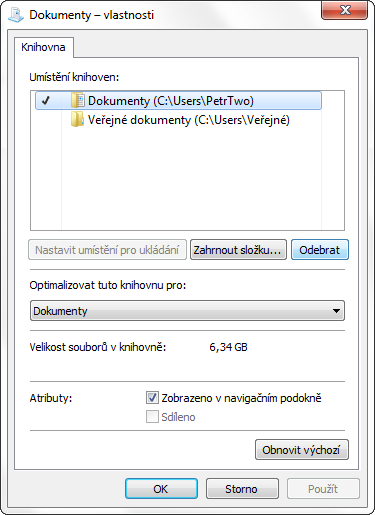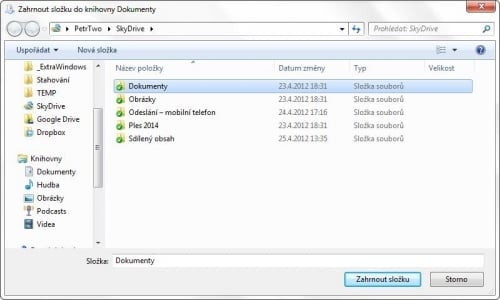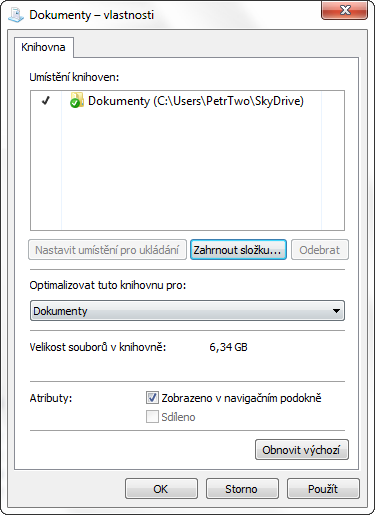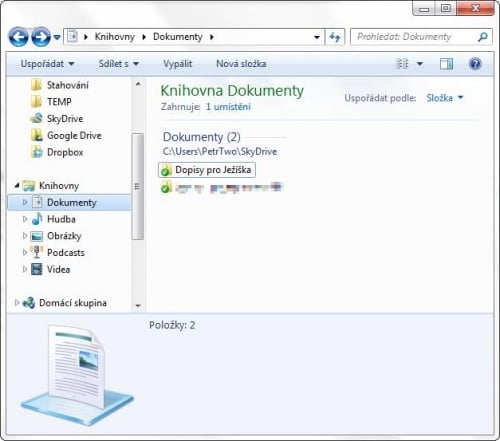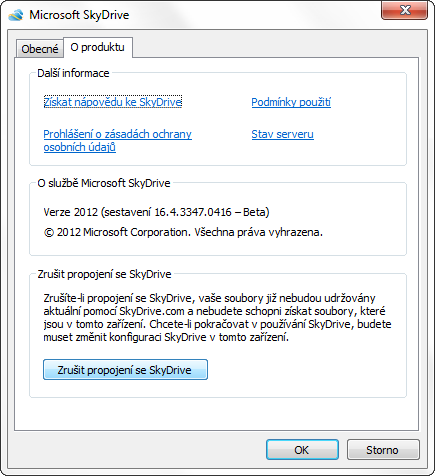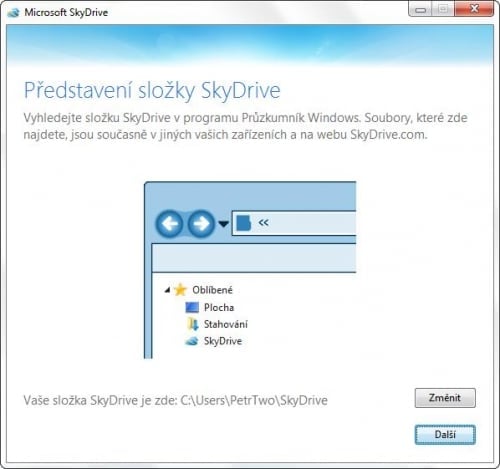Tip: Live Mesh skončil, nahradil jej SkyDrive. Nakope zadek Dropboxu?
SkyDrive je teprve v betaverzi
Ačkoli si to možná neuvědomujete, nedávno vydaný klient ještě nepřestavuje finální vydání. Neoficiálně tak trochu ano, Microsoft se tak sám do jisté míry tváří. Především oficiální webová stránka, odkud si můžete klienta stáhnout, stádium beta vůbec neprozrazuje. Informační okénko SkyDrive ale jasně říká, že máme tu čest teprve s betou. Vytýkat jí chyby je sice možné, ale redmondští mohou vždycky kontrolovat tím, že „jde zatím pouze o zkušební verzi“. Není od nich hezké, že na tento fakt nikde pořádně neupozorňují, snad jedině v výjimkou firemních blogů, které koncoví uživatelé nečtou.
Teoreticky si tak stáhnete SkyDrive v domnění, že jde o stabilní verzi. Jenže stabilní a skutečně otestované aplikace nálepku beta prostě nenosí. Microsoft nám minimálně dává najevo, že se jedná skutečně o první, relativně nesmělý krok. Další verze klienta nám snad přinesou větší uspokojení. Například nemožnost vybrat složky k synchronizaci bude skoro určitě vyřešena, podle jistých informací z Redmondu se tato funkce světu dříve či později představí.
Live Mesh se už nevrátí. (Vsadíte se?)
Často se hořekuje nad tím, že už není možné synchronizovat složky na více různých počítačích bez nutnosti nahrávat je na SkyDrive. Znovu si ale musíme vysvětlit, že SkyDrive opravdu nahrazuje Live Mesh, který zmíněný synchronizační trik ovládal. Microsoft chce prostě prorazit s cloudem. Vývoj směřuje k tomu, že časem budeme mít v cloudu dost možná uložená veškerá data. SkyDrive je prvním krůčkem na strastiplné cestě. Od původní myšlenky, synchronizovat dvě úložiště, která nespadají do cloudu, redmondští upustili. Pokud chcete mít data napříč počítači synchronizovaná, musíte se smířit s tím, že se usadí také v cloudovém úložišti.
Směr „PC – PC“ se mění, nabírá okliku. Data nyní mohou se SkyDrive putovat směrem „PC – cloud – PC“. V ideálním světě zítřka by nám zbyl jenom ten „cloud“, lokální úložiště bychom neřešili, bylo by irelevantní.
Tip: SkyDrive: je a bude důležitější než pevný disk v počítači?
Levná kapacita navíc postupně pomůže realizovat budoucnost. Prozatím se se SkyDrive rozhodně nedá počítat jako se zálohovacím řešením pro celý počítač (těžko všechen obsah nacpete do 100 GB velkého úložiště), důležitost této služby se ale bude stupňovat. Již v tuto chvíli ji můžete používat pro synchronizaci nejdůležitějších dat. Je pravděpodobné, že za pár let do ní budeme ukládat všechna data se stejnou samozřejmostí, jako je dnes ukládáme na pevné disky ve svých počítačích. Už některé zařízení s Windows 8 nám to díky těsné integraci SkyDrive předvedou. Na tabletech se SkyDrive více do popředí proprat může.
Abychom se vrátili k Live Meshi, ten samozřejmě stále můžete používat, ale tato aplikace dorazila do cílové stanice. Nečekejte, že byste se ještě dočkali její aktualizace. Nezmizí přirozeně ze dne na den, postupně ale upadne v zapomnění. Nebo je to aspoň v plánu. Microsoft se to bojí říct na plná ústa, již však vydal dokument podtrhující výhody SkyDrive a vybízející k přechodu z Meshe. Poukazuje na výhody nového přístupu, k nimž patří možnost přistupovat ke svým datům z libovolného zařízení (mj. přes webové prostředí, pokud někde není k dispozici klient).
Mesh uměl také synchronizovat nastavení Internet Exploreru, ale tato funkce se objevuje přímo ve Windows 8. A opět se k tomu využívá SkyDrive. Jak vidíte, tomuto vzdálenému úložišti prostě neuniknete. Na jeho vývoji se již také podílí vývojový tým, který původně vytvořil Live Mesh, jak poznamenala Mary-Jo Foley, známá specialistka na Microsoft.
Pracujte se SkyDrive jako s výchozím úložištěm
Po instalaci se SkyDrive přidá k oblíbeným položkám. Do této složky tak můžete zamířit velmi rychle, po spuštění Průzkumníka je od vás vzdálena pouze na jedno klepnutí. Pokud vám ale přijde vhodnější a méně matoucí mít SkyDrive mezi ostatními knihovnami (např. Dokumenty nebo Obrázky), můžete to snadno zařídit. V Průzkumníku se tedy přepněte na Knihovny a klepněte na tlačítko Nová knihovna, umístěné v nástrojové liště. Pojmenujte ji SkyDrive a potvrďte.
Otevřete kontextovou nabídku nově vytvořené položky a zvolte Vlastnosti. Zde klepněte na tlačítko Zahrnout složku, nyní najděte a vyberte vaši složku SkyDrive.
Tak, teď máte v počítači samostatnou knihovnu SkyDrive, která vám usnadní přístup k datům z cloudové jednotky.
Proměňte lokální Dokumenty na cloudové Dokumenty ve SkyDrive
S knihovnami si ale můžete hrát i jinak. Pokud například chcete ukládat dokumenty do sekce Dokumenty, avšak nikoli do té na lokálním disku, ale ve SkyDrive, existuje jednoduchá pomoc. Vyhledejte knihovnu pojmenovanou Dokumenty a z kontextové nabídky vyberte Vlastnosti. Pokud chcete výchozí lokání složku úplně vyšachovat ze hry, vyberte ji a klepněte na Odebrat:
(Dělat to ale nemusíte, lokální adresář může klidně koexistovat s tím cloudovým.) Až bude okno s umístěním knihoven prázdné – vedle běžných Dokumentů se zde obvykle nachází Veřejné dokumenty –, opět klepněte na Zahrnout složku. Nyní najděte adresář SkyDrive, v němž by se měla již ve výchozím stavu nacházet složka s názvem Dokumenty. (Netočí se vám už z toho hlava?) Pokud ji nevidíte, klidně si ji zde vytvořte. Vyberte ji tedy a vše potvrďte.
Vlastnosti knihovny Dokumenty by posléze měly vypadat asi takto:
Nyní můžete s touto knihovnou běžně pracovat, jako by byla čistě lokální. Takhle máte data jednak u sebe na disku, ale zároveň uložená v cloudu. Můžete sem ukládat dokumenty nebo jiné soubory. Podobný trik můžete použít na ostatní knihovny. Pokud si je nastavíte shodně na více počítačích, pocítíte, jaké to je, pracovat s cloudem. Nepřítelem je v první řadě kapacita SkyDrive, která nicméně na dokumenty bude stačit určitě, případně si můžete dokoupit až 100 GB prostoru. Možná budete bojovat s internetovým připojením, záleží na parametrech vaší přípojky.
Některé soubory mi nejdou do cloudu nahrát. Proč?
Kromě toho, že jednotlivý soubor nesmí překročit velikost 2 GB, existují jiná omezení. Pokud má soubor velikost 0 bajtů, SkyDrive jej automaticky (a zcela správně) považuje za poškozený, takže vám ho nahrát nedovolí. Kdyby se v názvu soubory vyskytl jeden ze zakázaných znaků, nahrávání by rovněž selhalo. Konkrétně se vyhněte lomítkům, znaménkům více než a méně než, otazníkům nebo uvozovkám, případně dalším podobným. Obecně jde o znaky, která vám do názvu souboru nepovolí zapsat ani Windows.
Jak změním umístění složky SkyDrive?
Při instalaci máte šanci umístění ovlivnit, po ní už naneštěstí nikoliv. Nastavení aplikace je opravdu střídmé a zázračné tlačítko na snadný přesun celého adresáře na jiné místo na disku nepodporuje. Vyvolejte tedy kontextovou nabídku příslušné ikonky v oznamovací oblasti a vyberte Nastavení. Ve druhé kartě, O produktu, klepněte na Zrušit propojení se SkyDrive. Ano, abyste si mohli vybrat jiné umístění, musíte vlastně znovu absolvovat část instalačního procesu.
Opět se sám od sebe objeví průvodce nastavením aplikace. Budete se muset znovu přihlásit ke svému účtu a v tom správném okamžiku vybrat nové umístění:
K tomu se sluší zmínit, že soubory se z původního místa nikam bez vašeho přičinění nehnou. Odstranit je tudíž musíte ručně.