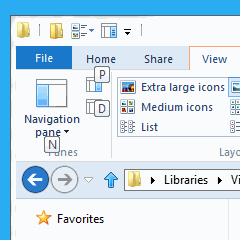Po ruce totiž máte spoustu funkcí, které najednou nemusíte lovit kdesi v kontextových nabídkách. Pojďme si prozradit, jak si práci s novým Průzkumníkem ulehčit a zpříjemnit.
Vyvolejte (nebo skryjte) pás karet
Pro začátek jen uveďme na pravou míru fakt, že pás karet můžete minimalizovat. Respektive obráceně, vždyť prodejní edice Windows 8 ho budou mít ve výchozím stavu skryté. Pakliže tedy nemáte zájem, překážet vám nebude. Protože se ale jedná o užitečný prvek, neváhejte ho rozbalit a aktivně používat. K zobrazení a skrytí slouží šipečka pod trojicí hlavních ovládacích tlačítek umístěných v záhlaví okna.
I ve chvíli, kdy je Ribbon minimalizovaný, s ním stále můžete pracovat. Klepněte na libovolnou dostupnou nabídku, ta se objeví a po vybrání akce zase zmizí z dohledu.
Využívejte kontextové nabídky v pásu karet
Standardně Ribbon v Průzkumníku obsahuje především karty Home, Share a View. Ta první obsahuje běžné nástroje a akce, například odstraňování nebo přesouvání souborů. Share slouží ke sdílení e-mailem, prostřednictvím optického média nebo jinými cestami. View pak mění styl zobrazení dat v Průzkumníku, můžete zde také odkrývat skryté položky nebo je řadit. Klepnutím na konkrétní položku ale můžete vyvolat další karty. U hudebních souborů se vám zpřístupní nabídka pro přehrávání a přidávání písniček do seznamu stop.
Obrázky lze pro změnu nastavovat jako tapetu na pozadí plochy, případně je můžete natočit správným směrem nebo přehrát jako presentaci. Kontextové nabídky v pásu karet proto využívejte, obvykle jsou poměrně užitečné.
Přidejte nejčastěji využívané funkce k oblíbeným
Záhlaví okna nemusí zůstat nevyužité. Proč sem nepřidat často používané funkce. Ty pak alespoň nelovíte někde v pásu karet, zatímco drahocenný čas plynu kupředu. Klepněte tedy na požadované tlačítko v Ribbonu a zvolte první položku: Add to Quick Access Toolbar. Oblíbené položky můžete ze záhlaví okna přesunou o pár pozic níže, na vlastní řádek. Pokud vám to bude vyhovovat právě takto, opět přivolejte kontextovou nabídku v Ribbonu a vyberte Show Quick Access Toolbar below the Ribbon.
Průzkumník neodpovídá? Zrestartujte ho
Dobrou zprávu máme pro všechny, kdož se občas potýkají s nefunkčním Průzkumníkem. Obvykle se jedná o stabilní program, ale kdyby se přeci jen vyskytly nějaké potíže, můžete se jich pokusit jednoduše zbavit restartem. Tentokrát ale nikoli celého počítače, stačí vypnout a zapnout samotného Průzkumníka. Spusťte Správce úloh, nejrychleji zřejmě zkratkou Ctrl+Shift+Escape, najděte v něm Průzkumníka a v kontextové nabídce zvolte pokyn k restartu. Odpadá ruční vypínání a následovné zapnutí. Neodpovídající desktopové prostředí tímto způsobem obvykle účinně oživíte.
Upravte zobrazení složek v postranním panelu
Postranní panel v současnosti stále obsahuje přehled složek. Nyní jim avšak dominují oblíbené kousky, knihovny a až pod nimi se nachází Počítač, odkud postupně rozbalovat další podsložky. Pokud jste zatížení na něco klasičtějšího, vyberte v pásu karet nastavení zobrazení (View) a pak možnosti (Options). Posléze můžete vypnout oblíbené položky zrušením předvolby Show favourites. Když zapnete Show all folders, budete mít na očích také původně skryté složky, mj. Koš nebo Ovládací panely.
Otevřete nové okno v samostatném procesu
Pokud otevřete nové okno s Průzkumníkem ve vlastním procesu, zajistíte si tím vyšší stabilitu. Když spadne, nevezme s sebou také všechna ostatní okna. Jestli chcete, můžete přes nabídku File → Open new window → Open new window in new process otevřít okno v novém procesu. Jako dříve si i nyní můžete nastavit v Možnostech složky, aby se tak dělo automaticky.
Používejte klávesové zkratky
Jestliže vyloženě nemíváte noční můry z ovládání počítače klávesnicí, naučte se alespoň pár základních klávesových zkratek, které vám v Průzkumníku rozhodně usnadní život.
- Win+E – Spustí Průzkumníka
- Alt+Šipka doleva/doprava – Pohyb zpět a vpřed
- Alt+Šipka nahoru – Posune vás o úroveň výš
- F3 nebo Ctrl+F – Vyhledávání
- F4 – Přesune vás do adresního řádku
- F11 – Spustí celoobrazovkový režim
- Alt+P – Otevře postranní panel pro náhled
- Ctrl+F1 – Minimalizuje Ribbon
- Ctrl+Kolečko myši – Zvětšuje a zmenšuje ikony
Nebojácní mohou využívat klávesnici také při procházení pásu karet. Vždy stačí zmáčknout Alt, poté se ukáže přehled kláves přiřazených k jednotlivým funkcím. Zmáčkněte, co potřebujete. V případě potřeby nabídku vyvolejte opět klávesou Alt.
Hledejte
Integrované vyhledávání je celkově fajn, chválíme jej především od dob Windows Vista. Pokud se přepnete do vyhledávacího políčka ve Windows 8, otevře se kontextová karta. Jak byste čekali, nechybí zde různé filtry pro uspořádání výsledků vyhledávání. Hledání si navíc můžete ukládat. K akci se nejrychleji dostanete přes klávesovou zkratku Ctrl+F nebo F3.