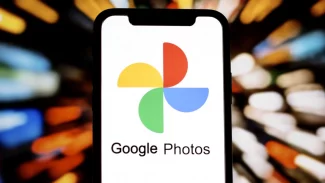Microsoft ve Windows 8.1 představil průkopnickou funkci měnící dosavadní způsob propojení lokálního a cloudového úložiště, která se vrátila ve Windows 10 Fall Creators Update. Bylo totiž možné ve správci souborů vidět kompletní obsah cloudové jednotky OneDrive, aniž by všechny tyto soubory a složky musely být nutně staženy. Do té doby jsme si obvykle vybírali, které složky a soubory se budou synchronizovat. Ty nám pak zabíraly místo na úložišti v počítači. Nový model umožňuje dynamicky pracovat se svými soubory tak, aby místo zbytečně nezabíraly, přitom jsou vždy na dosah. Chodit několikrát denně (i týdne) do nastavení klienta a vybírat složky k synchronizaci sice bylo dřívějším řešením a nynější alternativou, jedná se ovšem o postup značně nepohodlný. Díky novému modelu nemusíte nikam chodit – pokud chcete pracovat se souborem, jež zatím není stažený, jednoduše se stáhne při pokusu o otevření. Ten můžete iniciovat vy běžným poklepáním, soubor si ovšem může vyžádat také aplikace. V momentě, kdy se o přístup pokusí, dojde opět ke stažení.
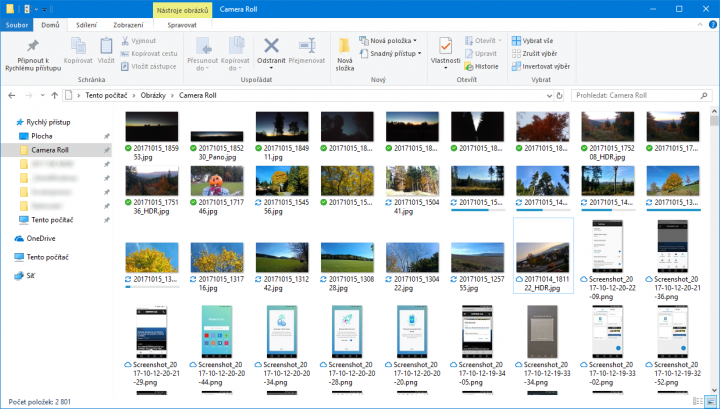
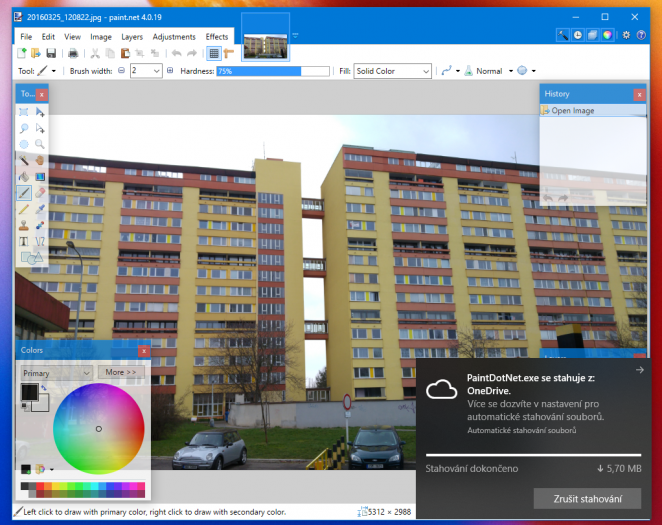
Musíte mít ovšem na paměti, že se k nestaženým souborům nedostanete bez internetového připojení. Tento model byl v Osmičkách matoucí a řada lidí si teprve na místě bez připojení uvědomila, že s některými svými soubory pracovat nemůže. Navrátivší se funkce v Desítkách to ošetřuje přidáním grafických indikátorů.
1. Indikátory OneDrivu
V Průzkumníku dostupnost souborů z OneDrivu naznačují indikátory, stav synchronizace vám ovšem prozradí rovněž popisek, jenž se objeví, když nad soubor či složku najedete ukazatelem myši. Během stahování můžete v ikoně složky nebo souboru zahlédnout indikátor průběhu stažení.
Co se statických indikátorů týče, můžete spatřit tyto symboly:
- Dvě šipky značí aktuálně probíhající synchronizaci.
- Mrak říká, že je soubor dostupný pouze v cloudu, tj. na úložišti ve vašem zařízení nezabírá žádné místo. Bez připojení s tímto souborem pracovat nelze.
- Fajfka v zeleném poli znamená, že je položka stažená a vždy dostupná. To je důležité zejména u složek, protože se v nich synchronizují všechny změny.
- Fajfka v bílém poli znamená, že je soubor aktuálně stažený v zařízení, protože jste s ním zde pracovali. Nové soubory nicméně nebudou na zařízení automaticky staženy. (Na to myslete primárně v případě složek.)
2. Aktivace souborů na vyžádání
Popisovaná funkce pro dynamickou práci se soubory z OneDrivu ve Windows 10 se nazývá Soubory na vyžádání. Microsoft ji před širším publikem zatím spíše skrývá, takže ji nezapnete při prvotním nastavení služby. Pokud procházíte tímto průvodcem a nechcete, aby byl celý obsah cloudu hned po zprovoznění služby stažen, v průvodci po přihlášení zrušte označení předvolby Synchronizovat všechny soubory a složky v tomto umístění.
Až dojdete na konec průvodce a ukončíte jej, v oznamovací oblasti najděte ikonu OneDrivu, vyvolejte kontextovou nabídku a zvolte Nastavení. Dále v sekci Nastavení vyhledejte oddíl Soubory na vyžádání a označte předvolbu Šetřete místem a stahujte si jenom soubory, které používáte.
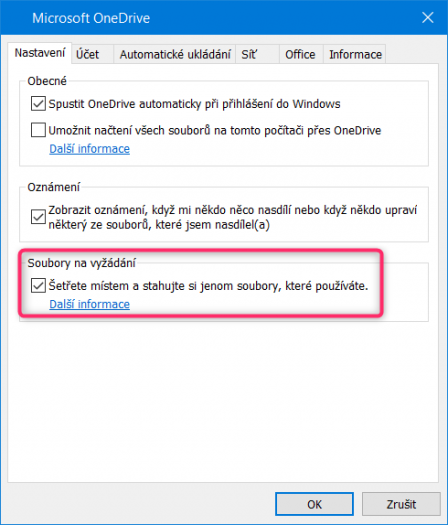
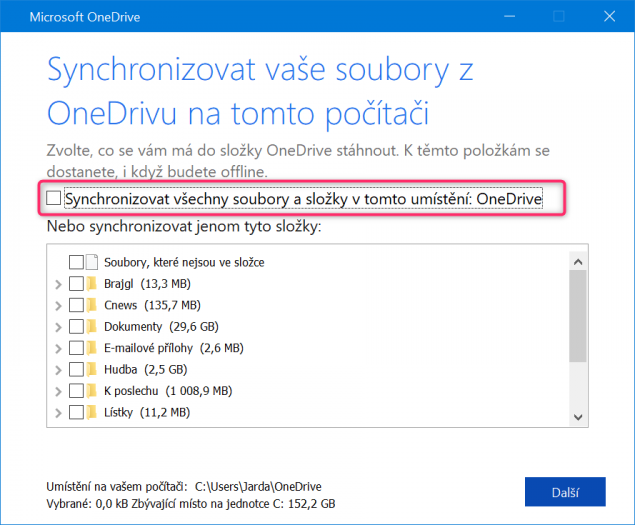
3. Ruční ovládání stažení
Jak jsem již uvedl, po zapnutí funkce je práce se soubory dynamická. V Průzkumníku či jiném vámi používaném správci souborů tedy vidíte kompletní obsah cloudové jednotky. Kromě toho, že se soubor stáhne při otevření, ovšem máte možnost pomocí kontextové nabídky souborů a složek ovlivnit stav (či typ synchronizace) ručně.
Můžete jednak odstraňovat soubory z lokálního úložiště (Uvolnit místo), pokud s nimi již nehodláte v daném zařízení v blízké době pracovat, zato potřebujete ušetřit místo. To se v době stále malých až velmi malých SSD hodí. Stejně tak můžete požadovaným položkám přisoudit, aby byly vždy synchronizovány (Vždy zachovat na tomto zařízení).
Takto označené položky budou hned staženy a dále synchronizovány při každé změně. Jedná se tak vlastně o stejný model práce, na jaký jsme byli dříve nejen u OneDrivu zvyklí. Tato možnost je užitečná zejména v případě složek, protože pokud je složka vždy automaticky synchronizována, do vašeho zařízení se bude automaticky stahovat nový obsah přidaný do dané složky, tj. nebude se čekat na manuální přístup k souboru.