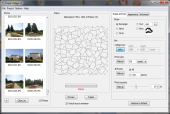Jednoduchý program Shape Collage 2.5 to dovede. Kromě klasické obdélníkové koláže nabízí jako základ srdce a kruh. Snímky můžete nechat vyskládat také do podoby nějakého textu. Další možností je využít připravenou masku, kterou lze načít z disku případně ji nakreslit přímo v programu.
Jak na koláže s fotografií
Začněte tím, že si program Shape Collage stáhnete z internetu do počítače a nainstalujete. Po spuštění se objeví okno s potřebným nastavením pro vytvoření koláže. Nejprve musíte přidat nějaké snímky, na jejichž základě bude koláž vytvořena. Klepněte na tlačítko + v levém spodním rohu. V otevíracím souborovém dialogu vyberte obrázky a otevřete je. Chcete-li přidat snímky z více různých složek, pak postup prostě zopakujte.
Podobně je možné snímky ze seznamu také odstranit. Stačí je označit a stisknout -. Celý seznam vyprázdníte tlačítkem Clear List. Na pravé straně si prohlédněte další doplňková nastavení, kterými vzhled koláže ovlivníte.
Tvar koláže
V sekci Shape je jako výchozí hodnota zvoleno slovo Rectangle, které označuje obdélník. Zkuste si tvar koláže přepnout na Heart (srdce) nebo Circle (kruh). Pokud chcete vytvořit koláž ve formě textu, pak zapněte tuto volbu a text zadejte do políčka vedle. Tlačítkem se třemi tečkami je možné změnit použitý druh písma.
Když vyberete volbu More, zobrazí se nové okno pro zadání masky. Táhlem Brush size si upravte velikost štětce a do prostředního pole nakreslete tvar koláže. Tlačítko Eraser promění štětec na gumu, Reset zase masku smaže celou. Masku je také možné načítat a ukládat pomocí tlačítek Load a Save. Zkuste vyzkoušet načtení nějakého jiného obrázku s černou a bílou plochou. V nabídce Preset máte různé tvary masek pro inspiraci.
Po změně nastavení, což platí i pro úpravu vlastností koláže v dalších sekcích, klepněte uprostřed na tlačítko Preview. Tím si zobrazíte náhled na výsledný tvar koláže v podobě šedých obrázků.
Velikost koláže
V sekci Size, najdete řadu tlačítek, kterými ovlivníte výslednou velikost koláže, ale i jednotlivých obrázků, které ji tvoří. Tlačítky Auto/Manual u nastavení Collage size a Photo size přepínáte automatiku nebo ruční zadání velikosti celé koláže nebo jednotlivých snímků v ní. Podle nastavení jde měnit vždy jen hodnota, která je nastavena jako manuální.
Chcete-li tedy určit pevné rozměry hotové koláže, nastavte Collage size na manuál a rozměry zadejte. Manuálním zadáním rozměru jednotlivých fotek v koláži se celková velikost koláže dopočítá automaticky.
Tlačítkem Auto/Manual u nastavení Photos určujete, kolik obrázků z připraveného seznamu se do koláže použije. Volba All zajistí, že se v koláži objeví všechny připravené snímky. Táhlem Photo Spacing určujete procentuální vzdálenost mezi fotografiemi v koláži.
Pozadí a rámečky
Skupina nastavení na pravé straně okna Shape Collage má několik karet. Když se z úprav tvaru a velikosti koláže přepnete na kartu Appereance, budete moci upravit vzhled pozadí a rámečků jednotlivých snímků. Pozadí měníte v sekci Background. Standardně je připraveno bílé pozadí, barvu změníte klepnutím do bílého obdélníčku. Pozadí může být také průhledné (druhá volba) nebo tvořené nějakém konkrétním snímkem. Dialog pro jeho výběr se objeví po zapnutí volby Photo.
Barvu rámečku změníte po klepnutí do šedého obdélníčku Colour, táhlem Size pak určujete velikost rámečku. Vždy si prohlédněte náhled výsledné podoby snímku.
Další nastavení a vytvoření koláže
Karta Advanced obsahuje sadu táhel, kterými měníte otočení snímků v koláži a jejich stínování. Jakmile si nastavení koláže připravíte, klepněte na tlačítko Create, zadejte název a složku, do které bude soubor s koláží uložen a chvíli počkejte na její vytvoření.
Výsledek může vypadat nějak takto:
Vytvoření koláže online
Shape Collage je v základní podobě zadarmo, do koláží však vkládá vodoznak. Chcete-li se jej zbavit, potřebujete placenou verzi programu, která navíc umožňuje ručně uspořádat snímky v koláži a je k dispozici i pro komerční využití.
Kromě toho můžete vyzkoušet i online podobu této aplikace. Koláže tak vytvoříte i bez toho, že byste museli cokoli instalovat, navíc lze výsledek jednoduše nasdílet. Do Shape Collage Online vložte URL odkazy na obrázky, které chcete dát do koláže. Pro ukázku stačí klepnout na odkazy v sekci Examples. Poté vyberte některou z masek určujících tvar koláže a klepněte na tlačítko Create. Po načtení stránky se zobrazí výsledná koláž s kódem embed, kterým tuto koláž jednoduše vložíte do svého webu.