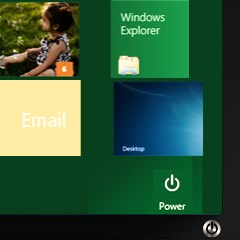V minulosti jsme vám nabídli hned dva postupy, první je poněkud riskantnější, protože si v něm systém nainstalujete na fyzický disk. Druhý návod slouží pro ty, kdo nechtějí zasahovat do stávající konfigurace. Virtuální prostředí poskytuje jasnou výhodu, Windows ve VirtualBoxu nikterak neovlivní stávající operační systémy, ani oddíly na pevných discích, leda ty virtuální. Přesto je tento postup podobně zbytečně zdlouhavý.
Třetí varianta je tudíž nejméně náročná z hlediska přípravy. Vlastně jen nainstalujete další program. Žádná instalace Windows 8 se v tomto případě nekoná. A nainstalovat aplikaci snad zvládne každý, ne? Internetový prohlížeč nebo simulátor, všechno to můžeme hodit na jednu hromadu.
Předesílám, že tento simulátor opět nijak neovlivní chod systému, nechová se jako balíčky pro transformaci vzhledu, které mnohdy zasahují poměrně hluboko do nitra Windows. Ani vám do počítače nedodá tucet podpůrných aplikací. Windows 8 Simulator je zcela samostatný program, který se chová vzorně a ohleduplně.
Simulátor Windows 8: instalace
Aplikaci si stáhněte z windows8beta.simulator.name. Instalace proběhne naprosto standardně.
-
vyberete cílový adresář,
-
rozhodnete, zda se má vytvořit zástupce pro spuštění všem uživatelům počítače,
-
prohlédnete si souhrnné možnosti instalace,
-
počkáte, až se instalace dokončí,
-
na závěr instalaci sami ukončíte klepnutím na Finish.
Simulace? Ano, ale ne zrovna realistická
Program se po instalaci sám spustí. V tu chvíli poznáte, jak moc to autoři se simulací myslí vážně. Rozhodně se nesnaží napodobit reálná Windows 8 v poměru jedna ku jedné. Na obrazovce stojící před vámi se objeví obrazovka virtuální, na níž nejprve spatříte, jak se virtuální Windows načítají.
Pak vás překvapí zamykací obrazovka, která má ovšem s předlohou společného pramálo.
Do toho se může objevit přihlašovací obrazovka, tam jen klepnete na Submit u jednoho ze dvou účtů, žádné heslo nevypisujete.
(vlastně jde o hříčku)
Samotné prostředí Metra je to, co si můžete ozkoušet. Pokus o napodobeninu dopadl tentokrát poměrně úspěšně a na ukázku a představení bohatě stačí.
V případě chyby virtuální systém dokonce vyhodí novou informační obrazovku, která vám dá najevo, že se někde něco přihodilo.
V případě, že se vám povede modrou smrt vyvolat, vám autor navrhne, abyste si nainstalovali Linux. Osobně tuhle část beru spíše jako takový vtípek, nikoli jako reálný pokus vám podsunout zcela jiný produkt.
V simulaci můžete používat jako prohlížeč Google Chrome, který vás navedete třeba na stránky Facebooku, kde se skutečně můžete přihlásit ke svému účtu.
Ale abychom neodbíhali z Metra, můžete si prohlédnou pár fotek v galerii uzpůsobené dotykovému ovládání.
Až vás hrátky v simulátoru omrzí, což – přiznejme si to – se stane velmi brzy, stačí zmáčknou virtuální tlačítko napájení a „osmičky“ se s vámi rozloučí.
K čemu to tedy je?
To je jistě dobrá otázka. Ale jak jsme si řekli v úvodu, Windows 8 Simulator slouží jako taková malá ukázka a seznámení s osmičkami. Řada z vás ji patrně ani nebude brát vážně. Pokud si budete chtít chystaná Windows vyzkoušet podrobněji, sáhněte po jednom z našich starších návodů, viz odkazy na začátku článku. Ale připravte se na to, že od vás budou vyžadovat více úsilí a mnohem více času.
Například desktop v tomto simulátoru není dostupný, jenže o to přece nejde. Pokud by se mu něco mělo vytýkat, pak to bude přílišná mělkost simulace. Alespoň trochu hlouběji jít autoři mohli. Také mohli zapracovat na celoobrazovkovém režimu, který by byl realitě blíže než malé okénko.