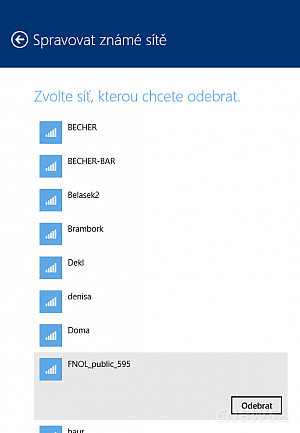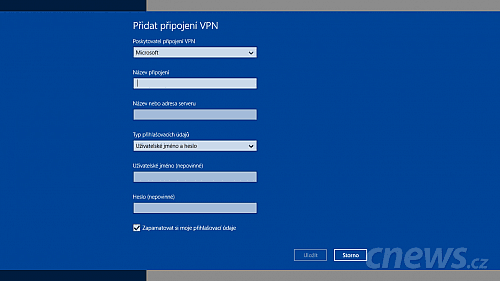V praxi nám to tolik nevadí, neboť současné Wi-Fi jsou dostatečně rychlé a opravdu jen málokdo má doma takové připojení, aby domácí bezdrátová síť nezúžila hrdlo internetové přípojky. A moderní mobilní zařízení se pak často musí bez portu pro konektory RJ45 obejít úplně. Nebo si dokážete představit, jak mobil či tablet připojujete k routeru kabelem?
Buďte online
V případě tabletů to výrobci částečně řeším základnou pro připojení zařízení, ta pak obsahuje dodatečné porty všeho druhu, včetně třeba výstupů pro monitor nebo pro připojení ethernetového kabelu. Pokud máte počítač připojený kabelem, obvykle nic moc řešit nemusíte. Po zapojení máte připojení k internetu k dispozici. Windows 8 s ním pracují už při instalaci.
Je proto doporučeno mít připojení aktivní už tehdy. Budete se rovnou přihlašovat k účtu Microsoft, odkud se pak stáhnou nastavení, eventuálně některá uživatelská data. Pokud máte tablet či notebook, případně počítač s kartou pro příjem Wi-Fi, dostanete během instalace možnost připojit se k Wi-Fi. To ovšem můžete udělat kdykoli později tak, že otevřete Šém a klepnete na symbol sítě.
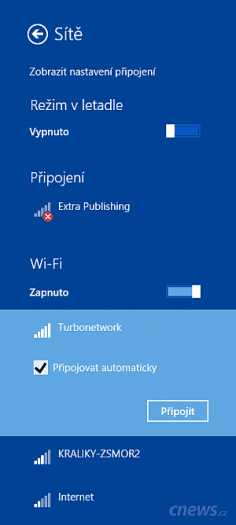
Přehled dostupných bezdrátových sítí, včetně přidaných VPN
Připojení k Wi-Fi
Měl by pod ním být popisek Dostupné. Pakliže není, patrně se nenacházíte v dosahu Wi-Fi. Ujistěte se, že nemáte čip vypnutý hardwarovým přepínačem. Z provozu ho vyřadíte i softwarovou cestou. Klepněte na výše uvedený symbol a v nabídce přepněte Wi-Fi na Zapnuto.
Pokud se jedná o síť, kterou plánujete v budoucnu běžně používat, označte Připojovat automaticky a potvrďte tlačítkem Připojit. Mělo by následovat zadání klíče. Kdyby síť nebyla chráněná vůbec, všimli byste si vedle indikátoru stavu signálu malého vykřičníku. Ve veřejných prostranstvích na takové sítě narazíte běžně, ovšem dávejte si na ně pozor.
Případný útočník by snadno zachytil komunikaci mezi vaším počítačem a vnějším světem. Určitě není doporučeno se v takové síti např. přihlašovat k internetovému bankovnictví. Pokud je to vyžadováno, vyplňte pole Zadejte klíč k zabezpečení sítě. Některé routery disponují funkcí WPS.
Ulehčení života spočívá v tom, že máte dovoleno připojit se pomocí číselného kódu, který je zpravidla méně náročný na zapamatování a v každém případě na zadávání oproti klasickému heslu. Ještě o kus sympatičtější je nicméně fyzické tlačítko WPS na routeru. To zmáčknete a zařízení vyčkávající na připojení se spolu domluví a spojí bez zadávání hesla nebo PINu.
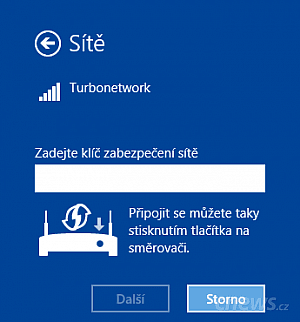
Připojení k síti přes WPS nevyžaduje zadání klíče
Takovou možnost vám Windows naznačí. Pokud pod polem pro zadávání klíče nevidíte ikonu modemu, jako naznačuje obrázek na této stránce, pak se po zmáčknutí tlačítka na routeru nic nestane. V opačném případě systém během několika okamžiků potvrdí spojování informací Získává se nastavení ze směrovače.
Všechno je propojené
Po připojení se vás Windows dotáží, zda si přejete vyhledat v (bezdrátové) síti další dostupná zařízení. Typicky půjde o tiskárny, v rámci domácí sítě ovšem uvidíte případně i další počítače, pokud jsou připojené a správně nastavené. Volba padá na vás.
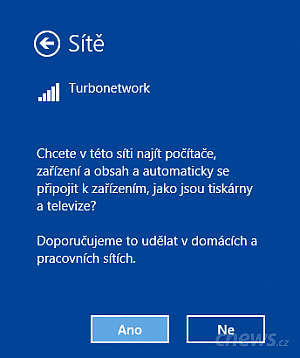
Chcete, aby spolu počítače a zařízení v síti komunikovaly?
Pakliže jakékoli sdílení a komunikaci počítače s jinými domácími zařízeními neplánujete, pak na dotaz odpovězte klepnutím na Ne. Pokud si to později rozmyslíte, jednoduše otevřete Šém | Nastavení | Změnit nastavení počítače | Síť. Klepněte na připojenou Wi-Fi a předvolbu Vyhledávat zařízení a obsah nastavte na Zapnuto.
Pod ní si patrně všimnete dalších možností. Kdybyste se připojovali k síti, o které víte, že ji zatěžuje limit objemu stažených dat, pak takovou síť označte. Windows tomu podřídí další nastavení. Pokud jde o synchronizaci uživatelských nastavení, tak např. nemusí probíhat, pakliže se nacházíte na omezeném připojení.
O tom jste si mohli přečíst v jednom z našich minulých článků, takže se teď k tomu dopodrobna vracet nebudeme. FUP je naštěstí minulostí u pevného připojení, trápit vás bude zpravidla jedině tehdy, když si k tabletu či počítači pořídíte mobilní připojení.
Nepřítel jménem FUP
Důležité je, že rodina Windows 8 je na takový scénář již připravena. Ostatně, jedná se o systém, který z části platí za mobilní, byť stále obsahuje také klasický desktop. Pokud se nacházíte na omezeném připojení, více než kdy jindy oceníte zobrazování přibližného počtu stažených a odeslaných dat.
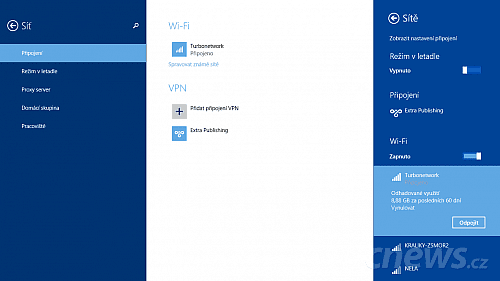
V centru připojení najdete průvodce pro přidání VPN
V nastavení sítě přepněte na Zapnuto předvolbu Zobrazovat v seznamu sítí moje odhadované využití dat. Pakliže byste připojení rádi identifikovali jako zatížené FUP, pak hned pod uvedenou volbou aktivujte Nastavit jako připojení účtované podle objemu dat. Obě tyto funkce najdete také v seznamu sítí, jenž vyvoláte pomocí Šému, což je ve většině případů rychlejší.
Na názvu Wi-Fi podržte prst a v kontextové nabídce podle potřeby zvolte Zobrazit odhadované využití dat, případně Nastavit jako připojení účtované podle objemu dat. Tablet se podobá mobilu, zvlášť když v něm uchováváte kartu SIM. Občas člověk potřebuje vypnout bezdrátové sítě, a to nejen v letadle, odkud název speciální režimu vzešel.
Režim v letadle vypne Wi-Fi a Bluetooth. Kdybyste zařízení do takového stavu někdy potřebovali převést, otevřete Šém | Nastavení a v oddělení se sítěmi ho aktivujte.
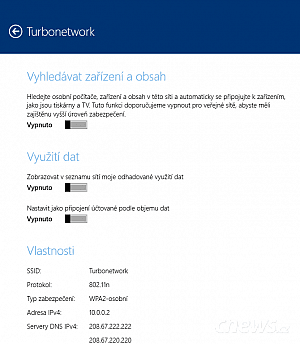
V detailech síť např. specifikujete kapacitu FUP
Tip: Odebrání bezdrátové sítě
Komunikace mezi routerem a vaším zařízením se může pokazit. Jednoduchý způsob, který někdy pomáhá, je bezdrátovou síť odebrat a zkusit se k ní znovu připojit. K odebrání najdete i další důvody, např. se k síti již připojovat nechcete, protože budete využívat jinou atp. V seznamu aktuálně dostupných sítí vyberte tu vaši a v kontextové nabídce zvolte Odebrat tuto síť.
Pokud se chcete probrat sítěmi, k nimž jste se připojovali v minulosti, a trochu seznam pročistit, jděte do nastavení počítače a v sekci Síť | Připojení | Wi-Fi klepněte na Spravovat bezdrátové sítě. Pak vyberte síť a klepněte na Odebrat.
Tip: VPN
Doma běžně VPN nevyužijete, ale pokud např. v zaměstnání virtuální soukromou síť provozujete a využijete takové připojení v osobním počítači či tabletu, zajděte do nastavení systému a v sekci Síť | Připojení klepněte na Přidat připojení VPN. Dialog vyplňte podle údajů, které jste od správce sítě obdrželi. K VPN se kdykoli připojíte či odpojíte pomocí nabídky sítí v Šému | Nastavení.