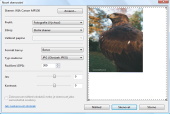Každý výrobce nabízí ke svému skeneru také ovládací program. Ten většinou spolupracuje s nějakým tlačítkem na zařízení, kterým jej spustíte. Jejich ovládání je podobné, liší se hlavně grafickým ztvárněním okna programu. Skenovat nicméně můžete i v jiných programech, například přímo ve Windows Fotogalerii.
Windows Fotogalerie
Operační systém Windows obsahuje jednoduchý program pro správu a prohlížení fotografií a jiných obrázků v počítači. S jeho pomocí lze importovat také snímky z digitálního fotoaparátu nebo skeneru. Pomocí nabídky Start si spusťte Fotogalerii, klepněte na nabídku Soubor a poté na funkci Importovat z kamery nebo skeneru. Chvíli vyčkejte, než program zobrazí seznam připojených zařízení.
Nastavení skeneru
V dialogu se seznamem zařízení klepněte na ikonku skeneru a na tlačítko Importovat. Zobrazí se vám dialog Nové skenování. V nabídce Profil si vyberte, zda chcete skenovat fotografii nebo dokument. Program pak upraví nastavení skeneru tak, že pro dokument nastavení černobílé skenování a pro fotografii barevné. Pro dokumenty také můžete snížit hodnotu DPI z výchozích 300 na 150 nebo 200. Čím nižší hodnotu zde zadáte, tím méně bude oskenovaný obrázek kvalitní, zároveň však uspoříte místo na disku.
Náhled
Nyní do skeneru vložte obrázek, který chcete oskenovat. Klepněte na tlačítko Náhled a počkejte, dokud se na bílé ploše v okně pro skenování tento obrázek nevykreslí. Zvolte si, do jakého formátu chcete obrázek po skenování uložit. Pro fotografie používejte formát JPEG, pro dokumenty, které chcete někdy později převést třeba do Wordu, použijte formát TIFF. Pozor, zabere na disku více místa. Podle vzhledu náhledu se rozhodněte, zda pomocí táhel upravíte jas a kontrast skenovaného obrázku.
Výběr oblasti
Skenované fotografie většinou nezaberou celou plochu skeneru. Abyste do počítače nekopírovali zbytečné bílé okraje, tak tažením za některý z rohů označovací oblasti v náhledu upravte plochu, která bude skenována. Je důležité, aby obrázek byl ve skeneru umístěn rovně, jen tak se vám jej podaří přesně označit. Práci si usnadníte, když obrázek přiložíte k označenému rohu ve skeneru a v náhledu pak jen upravíte velikost tažením za pravý spodní roh zvýrazněné oblasti. Vše, co nebude skenováno, ztmavne.
Skenování
Jakmile si zobrazíte náhled a upravíte nastavení, můžete spustit kopírování snímku tlačítkem Skenovat. Pozor, mezi náhledem a skenováním obrázek ze skeneru nevyndávejte. Potřebujete-li upravit jeho polohu, pak si před skenováním znovu spusťte náhled. O průběhu skenování jste informování pomocí ukazatele. Po dokončení vás program vyzve k zadání jména oskenovaného obrázku. Zadejte jej, klepněte na tlačítko Import a počkejte, dokud se obrázek ve fotogalerii neobjeví v položce Naposledy importované.
Nejprve ovladač
Před instalací ovladače skeneru si přečtete manuál nebo informační leták. Výrobce by jej měl dodat v češtině. V mnoha případech je potřeba nainstalovat ovladač dříve, než skener připojíte k počítači. V opačném případě riskujete, že se instalace a zprovoznění nezdaří.
Jak skenovat?
Při skenování dbejte na několik zásad. Začněte připojením skeneru, teprve poté spouštějte program. Dodržujte čistotu a skenovací plochu čas od času vyčistěte hadříkem, který nepouští vlákna. Zavírejte víko skeneru. Fotografii přitlačí a pozadí okolo bude bílé. Obrázek do skeneru vkládejte pokud možno do rohu, který je na skeneru vyznačen, a to skenovanou stranou dolů, tedy směrem k lampě. Skener musí stát na rovné podložce. V případě potřeby jej přenášejte nanejvýš opatrně, abyste nepoškodili skenovací lampu.
Pokud místo fotografií skenujete text a chcete je převést na běžný dokument v elektronické podobě, pak vás bude zajímat článek ABBYY FineReader 9: povedené OCR.