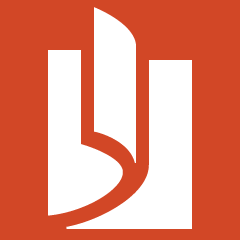Záměrem je přilákat uživatele do Metra, pohodlně je usadit, aby si na pobyt v hranatém prostředí zvykli. Protože desktop tu přece nebude věčně. Bohužel přeskakování z jednoho prostředí do druhého jinou logiku postrádá.
Člověk by čekal, že když má v Průzkumníku složku s obrázky a na jeden z nich klepne, otevře se integrovaný desktopový prohlížeč obrázků. A že ho Osmičky pořád mají. Bohužel putujete za hranice a připadáte si trochu jako Alenka v říši divů. Pokud se s dlaždicemi setkáváte poprvé, Microsoft vás dokonale zmate.

Po instalaci či spuštění programu dostanete možnost asociaci změnit
Jak na asociaci ve Windows 8
Říkáte si, že jste stejně vždycky instalovali vlastní aplikace, takže na výchozí asociaci příliš nezáleží? V podstatě máte pravdu, jen nezačít panikařit. Bohužel musím konstatovat, že oproti Windows 7 se způsob nastavování výchozích aplikací chová nevyzpytatelněji. Nic na tom nezměnila čerstvá Windows 8.1. Všechno špatné má v sobě něco dobrého.
Osmičky vám za pomoci oznámení ve stylu Metra naznačí, že máte v počítači nový program, jenž umí otevřít ten a ten typ dat. Potud je vše v pořádku a nad situací má i začátečník kontrolu, jakou dříve neměl. Nezřídka se vám ale stane, že si ve vašem oblíbeném multimediální přehrávači nastavíte, aby právě on otevíral videa.
Když pak video poklepáním probudíte k životu, neotevře se váš přehrávač, ale ten výchozí. Změna asociace funguje spolehlivě pouze prostřednictvím možností nastavení Windows. Buď klepněte na soubor pravým tlačítkem myši a klepněte na Otevřít v programu | Zvolit výchozí program. Tento způsob je pomalý, proto ovlivňuje pouze jednu příponu, tedy jeden typ dat.
Proto raději na Úvodní obrazovce psaním vyhledejte dialog Výchozí programy. Otevřete oddíl Nastavit výchozí programy, vyberte ten váš a asociaci potvrďte tlačítkem Nastavit tento program jako výchozí.
Občasné inkonzistence
Tento postup bohužel nelze aplikovat na přenosné programy. Používám například přenosný prohlížeč obrázků, takže když chci aplikaci přiřadit ke všem běžně používaným příponám, nezbývá mi, než ručně upravovat nastavení skrze kontextovou nabídku po jednom. Příkaz k přiřazení správných přípon k prohlížeči, provedený z možností aplikace, se i přes nadějné potvrzení výzvy Řízení uživatelských účtů nijak neprojevuje.
Oznámení o tom, že máte nový program k otevírání daného typu dat, nicméně vyskočí po instalaci. Toto chování si naopak nemohu vynachválit. Máte ihned šanci program prosadit jako výchozí, což vám ušetří práci. Inkonzistence dojem naneštěstí občas hatí. Hádám, že to bude věc jednotlivých programů. Některé vám asociaci nabídnou až po spuštění. I tak se vám Windows 8 snaží předat otěže.

Nejrychleji a nejspolehlivěji asociaci změníte v tomto dialogu