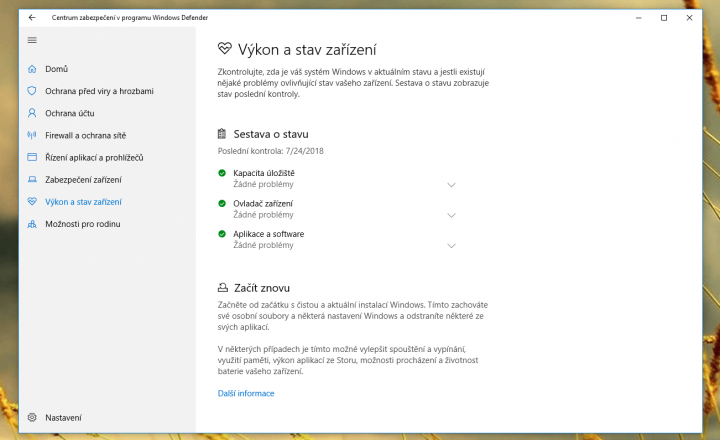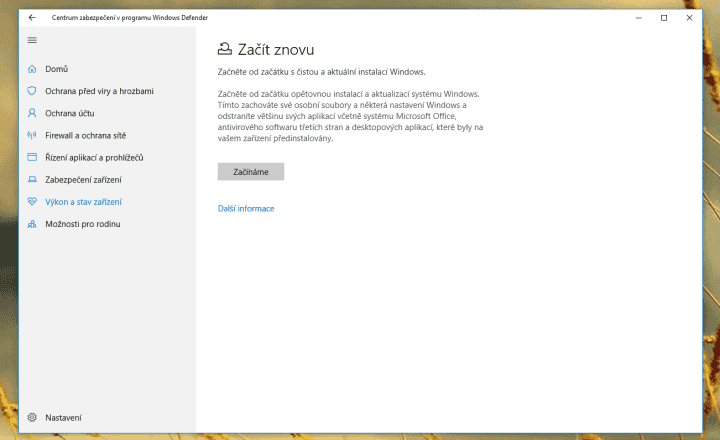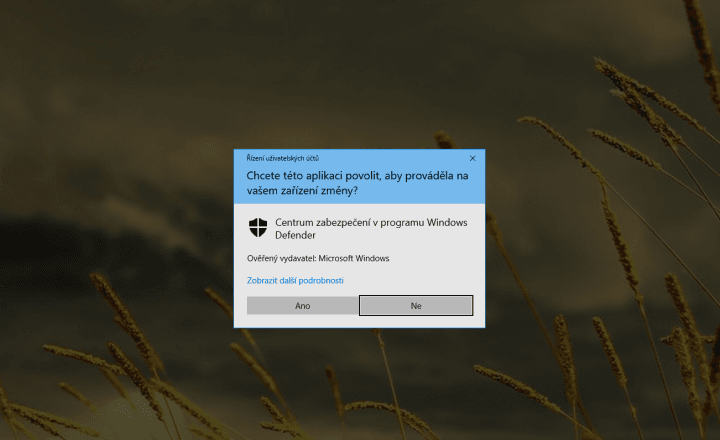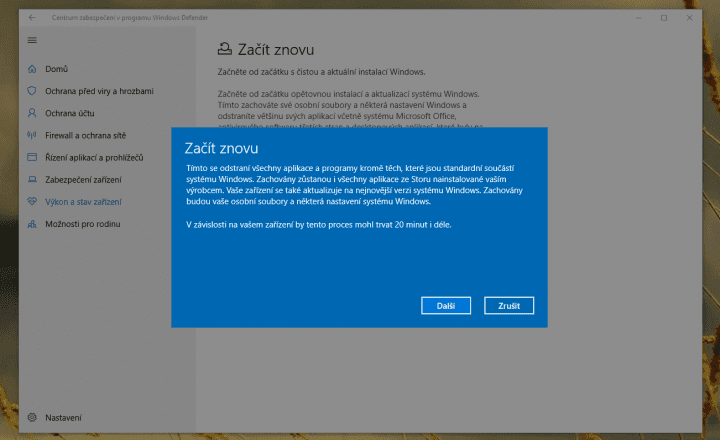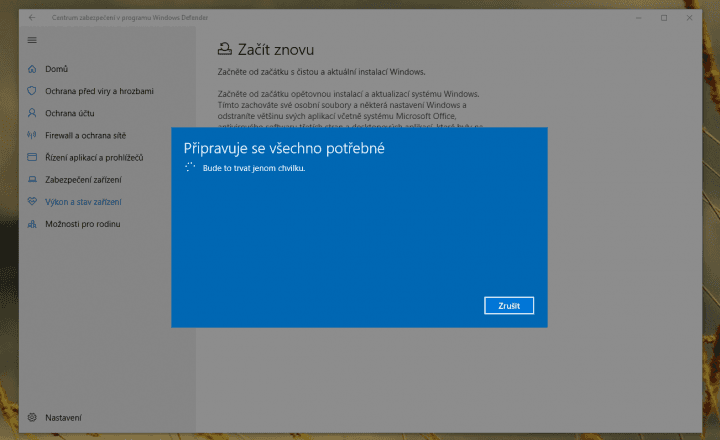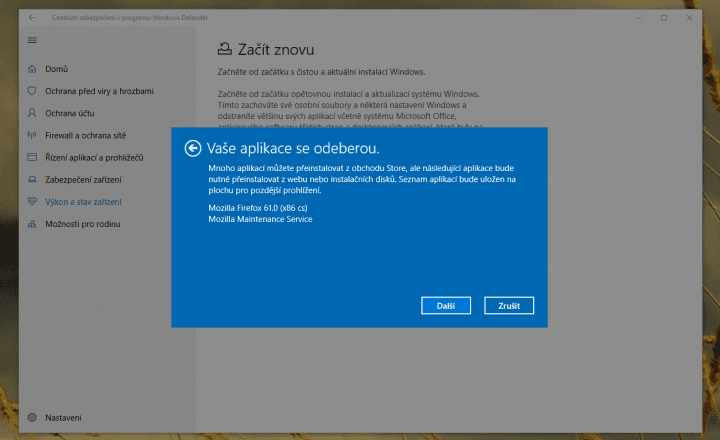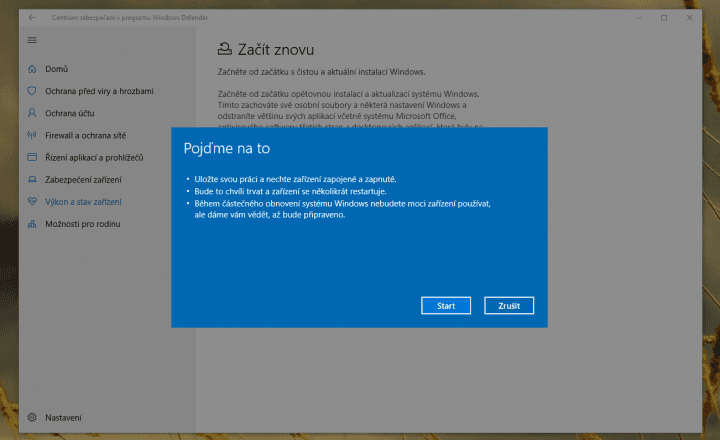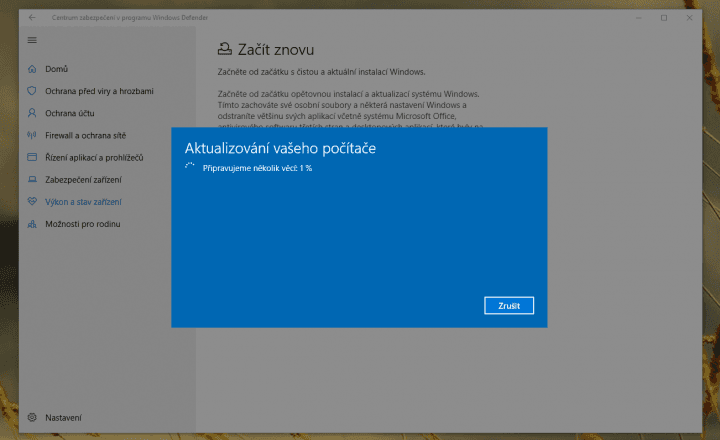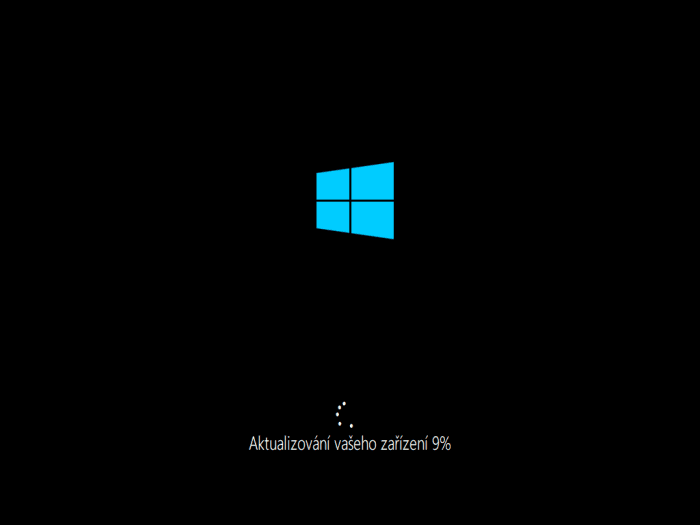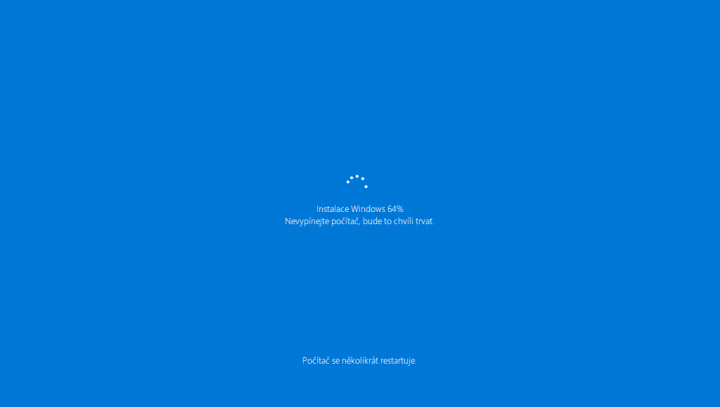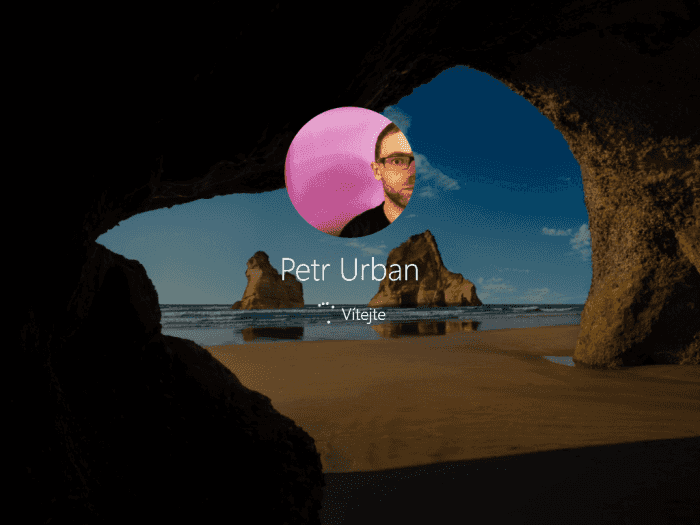Po náročném používání – nebo jen po mnoha letech lehčího používání – se Windows může dostat do stavu, kdy je pomalý, případně v něm ne všechno funguje tak, jak by mělo. Ti zkušenější zvládnou systém přeinstalovat sami, budou i vědět, jak si vytvořit instalační médium apod. Ačkoli tvorba a shánění instalačního média i samotná instalace v průběhu let doznaly výrazného zjednodušení, stále nejde o proces, který bych doporučil těm, kdo o přeinstalaci přinejlepším slyšeli z doslechu. Microsoft naštěstí poslední verze Windows 10 vybavil funkcí, jež proces maximálně zjednodušuje. Pro pořádek a úplnost dodávám, že podobný nástroj se objevil již v době Windows 8. Ačkoli ho až do dnešních dní obsahují i Desítky, tento nástroj byl schopný systém obnovit jen do továrního stavu, jak si ho představoval výrobce. (Např. ponechal jím vybraný antivirus.) Tato procedura tedy mohla skončit tak, že byl v systému od začátku obsažený bloatware. Jenže všechny ty aplikace a nástroje od výrobců počítačů běžně zařízení jen zpomalují. Všemožné demoverze vám moc dlouho neposlouží, nakonec nejspíš sami víte, jaké aplikace chcete používat. Často se vyplatí provést čistou instalaci Windows hned na novém počítači – někdy je to rychlejší a méně problémové, než se bloatwaru zbavovat zdlouhavě manuálně. Právě pro tyto účely slouží mladší proces, který si představíme a který začíná v Centru zabezpečení. Upozorňuji, že jej nelze považovat za čistokrevný ekvivalent čist
Pár faktických poznámek k obnově Windows 10
Proces, který si představíme, je snadno proveditelný a obejde se bez instalačního média. Stále je potřeba mít na zřeteli několik věcí:
- V rámci přeinstalace budou odebrány všechny vaše programy. Pro případnou opětovnou instalaci si nachystejte příslušné instalační programy, aktivační klíče apod.
- Zachovány by měly být osobní soubory, ale před přeinstalací si bezpodmínečně svá data stejně raději zálohujte. Nikdy nevíte, co se pokazí. Zálohování by mělo být vaší běžnou rutinou i v případě, že vás počítač funguje dobře.
- V systému po procesu obnovy zůstanou zachovány všechny ovladače (bez přidaných správcovských aplikací a nástrojů) včetně těch od výrobce, tj. počítač by měl po skončení procesu být plně funkční.
- V rámci procesu obnovy mohou být pouze zachovány aplikace od výrobce, které se stahují ze Storu, nikoli tedy desktopové programy. Právě po těch ale zůstávají pozůstatky, zpomalují start počítače apod. Aplikací ze Storu by mělo být snadné se zbavit, odinstalace nezanechá v počítači žádné stopy.
- Čistá instalace Windows 10 obsahuje řadu aplikací od Microsoftu, případně propagovaných aplikací. Na tyto aplikace tak po skončení procesu narazíte, odebrat je pak případně budete muset ručně.