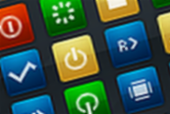Stáhnout ji můžete z oficiální stránky nebo prostřednictvím galerie všech miniaplikací. Instalace je velmi jednoduchá, stačí soubor spustit a miniaplikace se zobrazí na pracovní ploše.
Ovládání je intuitivní. Pomocí šipky můžete procházet mezi jednotlivými ikonami, klepnutím na nic vykonáte příslušný příkaz. V nabídce je jich celá řada, od běžného vypnutí či restartování počítače, přes hibernaci až po otevření Ovládacích panelů a spuštění Příkazového řádku. V levém dolním rohu se nachází ikona Timer, pomocí níž můžete provedení příkazu naplánovat.
V nastavení miniaplikace (dialog zobrazíte klepnutím na ikonu klíče pojmenovanou Možnosti) můžete na záložce Options nastavit celou řadu prvků. V části Gadget Size můžete určit velikost miniaplikace a tím také počet současně zobrazovaných ikon nebo barvu tlačítek.
Pokud klepnete na podzáložku Buttons, zobrazí se seznam všech tlačítek. Můžete si tak nastavit jaké ikony budou aktivní a v jakém pořadí se budou zobrazovat. Na záložce Themes pak můžete zvolit jeden z deseti barevných schémat miniaplikace.
Vytvoření vlastních tlačítek
Další možností je také vytvoření vlastních ikonových tlačítek, které je pak možné umístit přímo na hlavní panel. Postup je jednoduchý.
Klepněte pravým tlačítkem na volné místo pracovní plochy a z místní nabídky zvolte Nový | Zástupce. Otevře se průvodce, kde v prvním okně do řádku pojmenovaném Zadejte umístění položky vložte jeden z následujících řetězců, který charakterizuje příslušný příkaz:
- shutdown.exe -s -t 00 – vypnutí počítače
- shutdown.exe -r -t 00 – restartování počítače
- rundll32.exe User32.dll,LockWorkStation – uzamčení počítače
- rundll32.exe PowrProf.dll,SetSuspendState - hibernace
- rundll32.exe powrprof.dll,SetSuspendState 0,1,0 – režim spánku
- %systemroot%\system32\Bubbles.scr /s – spuštění spořiče obrazovky
Poté klepněte na Další, v následujícím okně zadejte název zástupce (libovolný) a potvrďte klepnutím na Dokončit. Pokračujte klepnutím na vytvořenou položku pravým tlačítkem, z nabídky zvolte Vlastnosti a poté přejděte na záložku Zástupce. Klepněte na tlačítko Změnit ikonu a v novém okně pak v seznamu ikon najděte ikonu, která se pro daný příkaz nejvíce hodí. Všechna okna zavřete klepnutím na OK.
Nyní už stačí jen přetáhnout vytvořenou ikonu na hlavní panel pomocí levého tlačítka myši.
V minulosti jsme se již věnovali vytvoření několika specifických tlačítek: Přepínejte v efektním Flip 3D pomocí myši, Vytvořte si tlačítko pro zobrazení plochy na hlavním panelu, Vytvořte si tlačítko pro rychlé odebrání zařízení