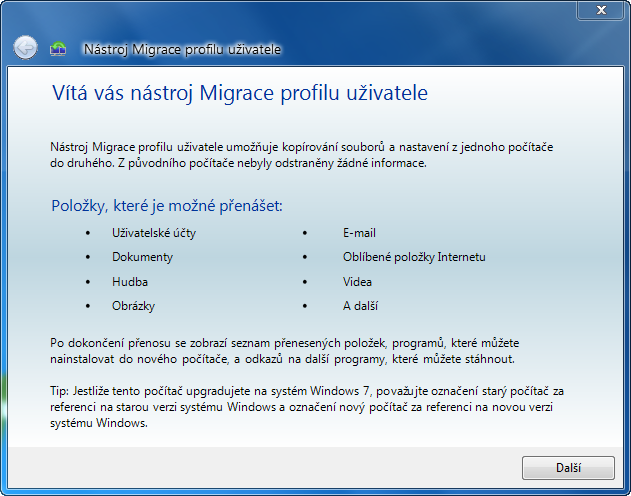Pokrok ve vývoji počítačových technologií již spoustu let postupuje doslova mílovými kroky, stačí se ohlédnout jen pár let nazpět a uvidíte tu změnu - od jednojádrových procesorů jsme se přesunuli k šestnáctijádrovým, megabajty operační paměti se změnily na gigabajty a grafické karty obsahují stovky (a tisíce) jednoduchých procesorů, které zajistí plynulý obraz nebývalé kvality zobrazení. Lehce se tak může stát, že počítač starý jen pár let je již morálně zastaralý.
Všechny cesty vedou do Říma
Základním předpokladem je, že nejste spokojeni se současným stavem počítače, ať již z důvodu pomalého náběhu systému nebo trhaného obrazu ve hrách. Možností, jak počítači opět nahnat vítr do plachet je více:
- Čistá instalace operačního systému
- Odebrání nepoužívaných programů, vyčištění
- Nákup nových komponent
V tomto článku si postupně rozebereme výhody i nevýhody jednotlivých řešení a projdeme společně postup, abyste zbytečně neudělali krok vedle. Již nyní si ale musíte uvědomit, že první dvě jmenované možnosti jsou určené pro počítače, které na to mají. Těžko totiž výrazně zrychlíte počítač starý jedenáct let, jehož veškerý výkon bude s největší pravděpodobností využit pouze pro potřeby operačního systému a na vaše programy již žádný nezbude.
1. Čistá instalace - zpět na start
Máte-li pocit, že počítači některé operace trvají mnohem déle, než když jste jej poprvé vybalili z krabice, nemusí to být pouhé zdání. V průběhu používání počítače se v něm kumuluje velké množství dočasných dat, které se bohužel automaticky nedokážou smazat. Po určité době je jimi počítač zahlcen a každá akce mu trvá o něco déle. Zanášejí se registry a celý systém se zpomaluje.
Pokud se nechcete trápit hledáním problémů a někdy až zdlouhavým odebíráním nepotřebných programů a dat, můžete zvolit poměrně radikální řešení - čistou instalaci operačního systému se zálohou dat. Tato metoda se dá přirovnat k tomu, jako by vám nevyhovovalo uspořádání bytu, tak veškerý nábytek vynesete na zahradu a postupně jej nanosíte zpět. Na zahradě vám pak možná zůstane hromada věcí, které už nepotřebujete.
Čistá instalace představuje nejjednodušší
řešení problémů s počítačem
Začátek nového roku se pro čistou instalaci hodí, jedná se o symbolický nový začátek. Než však vytáhnete ze skříně instalační médium operačního systému, je potřeba provést několik kroků, jinak byste mohli o svá data přijít.
V první řadě je dobré si uvědomit, že po čisté instalaci budete mít k dispozici počítač, který nebude obsahovat žádné vaše nastavení ani programy. Podívejte se proto do výpisu nainstalovaných programů (v nabídce Start, přejděte na položku Ovládací panely a v dalším okně vyberte Programy a funkce (Windows Vista a 7), respektive Přidat nebo odebrat programy (Windows XP). U každého programu se alespoň na chvilku zamyslete nad tím, jestli jej budete chtít nainstalovat znovu a zda k němu máte instalační soubor nebo médium.
Data dejte bokem
U programů, které budete chtít zachovat i v budoucí instalaci, zjistěte možnost exportu nastavení, případně komplexní zálohu dat pomocí archivace. Není nic horšího, než když po smazání systému z disku zjistíte, že jste na něco zapomněli. Takto vyexportovaná data potom přesuňte na jiný disk, respektive alespoň jiný oddíl disku (tzv. partition).
Pokud používáte pro správu e-mailu některý z poštovních klientů, nezapomeňte zazálohovat veškerou poštu a nastavení e-mailu. V některých případech se pošta stahuje přímo do počítače a staré e-maily vám v nové instalaci již nabídnuty ke stažení nebudou.
V neposlední řadě zkontrolujte, zda máte při ruce médium s ovladači pro váš hardware. Pokud ovladače nemáte, podívejte se na stránky výrobce a stáhněte si aktuální pro váš operační systém. Systém totiž po čisté instalaci možná nebude možné připojit k internetu (chybějící ovladače od síťové karty). Pokud doma nemáte jiný počítač, museli byste ovladače stahovat u známých (a trochu se u toho před nimi ztrapnit) nebo v internetové kavárně.
Konečně se můžeme přesunout k uživatelským datům. Většinu důležitých dokumentů máte pravděpodobně uloženou ve složce Dokumenty ve svém uživatelském profilu. Ty bude třeba přesunout do jiného umístění - opět ideálně na jiný disk nebo logickou jednotku. Před spuštěním instalace raději několikrát zkontrolujte, že jste přesunuli veškerá data.
Poté již nic nebrání provedení čisté instalace. Vložte instalační médium do počítače a nechte se vést průvodcem. Pokud jste data v předchozích krocích přesouvali pouze na jiný oddíl, dejte pozor při formátování disku - zvolte pouze původní umístění operačního systému.
Jakmile dokončíte instalaci, začíná asi nejotravnější část procesu - nejprve nainstalujte chybějící ovladače, poté antivirus následovaný dalšími programy. Na samotný závěr si nechte osobní dokumenty. Před jejich kopírováním si zkuste alespoň rámcově rozmyslet, jak byste chtěli, aby vypadala jejich stromová struktura. Pokud nyní věnujete pár minut této rozvaze, v budoucnu si ušetříte hodiny nad hledáním různě poházených dokumentů. Nezapomeňte spustit aktualizace operačního systému.
Vytvořte železnou zálohu |
|
Pokud máte volný pevný disk (ideálně externí), proveďte před čistou instalací bitovou kopii pevného disku (tzv. klon). Pokud po nové instalaci zjistíte, že jste některá data nezazálohovali, budete moci provést rychlou a snadnou obnovu do původního stavu. Nástrojů pro klonování pevných disků je více, nejoblíbenější je pravděpodobně ten od společnosti Acronis (majitelé pevných disků od Western Digital jej mohou zdarma stáhnout).
Klon disku je ideální zálohou vašeho počítače |
Migrace uživatelského účtu |
|
Operační systémy od společnosti Microsoft umožňují uživatelská data přenášet napříč různými počítači. Používá se k tomu integrovaný nástroj Migrace profilu uživatele. Spustíte jej, pokud klepnete na nabídku Start, poté do vyhledávacího pole napíšete Migrace. Jednoduchý průvodce vám pomůže přesunout data na jiný disk nebo počítač. Uvědomte si ale, že tento nástroj přenáší i systémová nastavení, která mohou obsahovat chyby, kvůli kterým čistou instalaci provádíte. Jeho použití proto zvažte.
|
Softwarové čištění - počítač bez trápení
Pokud se vám zdála předchozí metoda příliš drastická nebo si na ní pouze nevěříte, vezmete zavděk tzv. softwarovému čištění. Jde o proces, při kterém budete likvidovat zbytečné programy, prastaré instalace nepoužívaných aplikací a hlavně dočasné soubory zpomalující chod počítače.
Odinstalujte nepoužívané programy
Začněte poměrně jednoduše - otevřete si Ovládací panely, vyberte položku Přidat nebo odebrat programy (Windows XP), respektive Programy a funkce (Windows Vista a 7). V nově otevřeném okně uvidíte výpis všech nainstalovaných programů. Podívejte se na každý jeden z nich a sami sobě zdůvodněte, zda jej skutečně využíváte, nebo je v počítači pouze z historických důvodů a dávno jste jej nahradili jiným, lepším. Pokud pro něj nemáte žádné kloudné využití, bez slitování jej smažte.
Při odinstalování programu získáte další volné místo na disku, zároveň však odstraníte ze systému nejednu položku v registru a seznamu automaticky spouštěných aplikací. I po odinstalování nicméně zanechá program v systému stopy - právě proto je vhodné tento krok provádět hned na samém začátku, zbytky po odstraněných programech zničíte v následujících krocích.
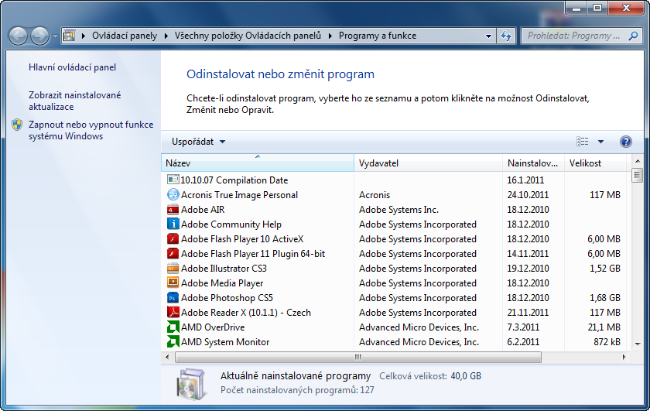
Občasné promazání nepoužívaných programů není na škodu
Zkontrolujte položky po spuštění
Pamatujete si na dobu, kdy náběh počítače trval maximálně pár desítek vteřin a ihned po zobrazení plochy s ním šlo pohodlně pracovat? Pokud je vaše instalace starší než rok, jistě se čas náběhu protáhnul spíše na minuty a i když vidíte pracovní plochu, myš se každou chvíli zasekává a klikání na ikonku programu nemá žádný efekt. Z velké části to mají na svědomí programy, které se zapíšou do položek Po spuštění.
Pro jednoduché zobrazení seznamu těchto programů můžete použít nástroj Msconfig. V nabídce Start byste jej hledali marně. Uživatelé Windows XP musí využít pole Spustit, do kterého napíší název nástroje. V novějších operačních systémech lze využít služeb vyhledávacího pole v nabídce Start.

 Pomocí nástroje Msconfig můžete uvolnit brzdu systému
Pomocí nástroje Msconfig můžete uvolnit brzdu systému
Jakmile nástroj spustíte, přesuňte se na čtvrtou záložku Po Spuštění. V každém zobrazeném řádku vidíte název programu, jeho umístění na disku a výrobce. Tyto indicie vám pomohou identifikovat, zda program skutečně chcete spouštět již při startu systému, nebo jej později vyvoláte ručně.
Zkušenější uživatelé se pak mohou přepnout do záložky Služby a odebrat zbytečné položky i zde. Ovšem pozor, zastavení potřebných služeb může mít za následek v lepším případě třeba nefunkční internetové připojení, v horším případě systém nemusí ani naběhnout! Preventivně můžete skrýt všechny služby od společnosti Microsoft, které jsou pro stabilní chod systému zásadní. Slouží k tomu zaškrtávací pole pod výpisem služeb.
Po dokončení výběru stačí klepnout na tlačítko OK, budete vyzváni k restartování počítače. Bez restartu nelze totiž provést potřebné změny. Pokud jste zakázali větší množství položek, měli byste být již při prvním naběhnutí systému schopni rozpoznat zrychlení.
Vyčištění disku
Operační systém vyžaduje na systémovém disku volné místo. Zde jednoznačně platí - čím více místa systém má, tím lépe se mu "dýchá" a pracuje. Provozovat počítač s pár gigabajty volného místa tak může počítač výrazně zpomalit, mnohdy až na neúnosnou mez.
Když nic nepomáhá, musíte zaplatit
Opět nám pro základní vyčištění poslouží nástroj přímo v operačním systému, tentokrát je potřeba otevřít položku Počítač, respektive Tento počítač u Windows XP. V okně vidíte výpis pevných disků. Vyberte ten systémový, klepněte na něj pravým tlačítkem myši a vyberte položku Vlastnosti.
V novém okně uvidíte koláčový graf využití pevného disku, bezprostředně pod ním se nachází tlačítko Vyčištění disku. Pokud na něj klepnete, systém prověří obvyklá umístění zbytečných souborů a nabídne jejich odstranění. V případě silně zanesených počítačů může diagnostika trvat i několik minut, neděste se.
Po dokončení diagnostiky můžete zvolit jednotlivé typy souborů, které chcete odstranit. Většinu z nich musíte sami potvrdit zašrkrtnutím příslušného políčka. Pod výpisem souborů vidíte, kolik místa ušetříte. Pak již stačí stisknout tlačítko OK, systém chvíli bude pracovat a dialog se ukončí.
 Základní čištění disku obstará operační systém
Základní čištění disku obstará operační systém
 Sami si zvolte, které soubory chcete smazat
Sami si zvolte, které soubory chcete smazat
Hloubkové čištění
Přestože předchozí kroky jistě přinesou pozitivní změnu v rychlosti náběhu počítače, jistě chcete čistící práce odvést pořádně. Pro další postup již budeme potřebovat některý ze specializovaných programů, který nám pomůže provést hloubkové čištění.
Pro příkladnou uživatelskou přívětivost a jednoduchost použití použijeme program CCleaner. Naleznete jej na DVD přiloženém k tomuto číslu, případně si jej můžete stáhnout ze stránek výrobce www.piriform.com/ccleaner.

Proveďte jeho instalaci, po jejím dokončení bude program automaticky spuštěn a připraven k zásahu. Čištění je prováděno ve dvou krocích. V prvním provede program kontrolu instalovaných programů a porovná se svou databází. Pokud instalované programy pozná, nabídne provést údržbu dočasných souborů jimi vytvářených. Dále pak vysype koš, smaže dočasné soubory prohlížečů a operačního systému.
Pro provedení druhého kroku je potřeba se v levém menu přesunout na položku Registry. Nejdříve pomocí tlačítka Hledej problémy proveďte diagnostiku, poté bude zpřístupněna volba Opravit vybrané problémy. Kontrolu registrů je vhodné provést několikrát za sebou, protože po odebrání některých položek se stanou další zbytečnými.
Zatočte s programy |
|
Zjistíte-li, že ve vašem počítači je nepřeberné množství zbytečných programů, je třeba je odinstalovat. Ruční odinstalování ale může zabrat klidně hodiny. Proces se při tom dá částečně zautomatizovat aplikací PC Decrapifier. Stáhnout jej můžete na stránkách výrobce http://pcdecrapifier.com. Ve výpisu programů pouze zvolíte ty, které chcete odinstalovat, program pak postupně spustí jejich odinstalaci. |
Zbytečná defragmentace |
|
V operačních systémech Windows Vista a 7 je systém defragmentován automaticky přednastavenou naplánovanou úlohou. Nic vám sice nebrání defragmentaci spustit ručně, její přínos je dnes ale často zanedbatelný (zejména kvůli použití souborového systému NTFS). |
Pokud jste se pokoušeli jít mírovou cestou softwarového čištění a stále nejste s výsledkem spokojeni, bude zřejmě potřeba vynaložit trochu peněz a zakoupit hardware. Jenže co koupit, abyste neutratili příliš a výsledek byl maximální? Nebojte se, poradíme.
Málo místa na disku
Nedostatek místa na disku bohužel dnes znamená nemalou investici. Před několika měsíci došlo k rapidnímu nárůstu cen pevných disků z důvodu zničení továren na výrobu součástek při záplavách, disky zdražily dokonce několikanásobně! Ještě jednou se raději podívejte, zda na současném disku nelze některá data smazat a s nákupem ještě nějakou dobu počkat.
Pokud byste přeci jen chtěli alespoň částečně zvýšit úložnou kapacitu počítače, přemýšlejte nad SSD (pevné disky bez rotačních částí). Prodávají se sice v menších kapacitách a stojí o něco více peněz, jsou ale nesrovnatelně rychlejší. Nákupem SSD tedy zabijete hned dvě mouchy jednou ranou. SSD je také způsob, jak ještě více zrychlit počítač, který má moderní a rychlé komponenty.
Počítač pořád něco ukládá
Jestli počítač vždy po pár akcích začne ukládat něco na pevný disk, může to znamenat nedostatek operační paměti. Cena operačních pamětí je pro změnu na historicky nejnižší úrovni (v řádu stovek korun) a investice do nich se rozhodně vyplatí.
Velké množství operační paměti sice start počítače zvlášť nezrychlí, pomůže však při práci s větším množstvím současně otevřených programů nebo při práci s velkými soubory. Operační systém je schopen do paměti nahrát právě používané soubory a nemusí se spolehnout na (ve srovnání s RAM) pomalý pevný disk. To, jaký typ pamětí (s jakou pracovní frekvencí) potřebujete, vám prozradí třeba program CPU-Z (www.cpuid.com), v záložce Memory.
Nové hry se nedají hrát
Počítačové hry jsou pro mladé i staré, jak jim člověk jednou propadne, není cesty zpět. Každý rok vychází nepřeberné množství titulů s různou tématikou a stále realističtějším grafickým zpracováním. Nároky na výkon počítače jdou bohužel s vyspělostí her ruku v ruce.
U počítačových her má zpravidla největší dopad na výkon grafická karta, jen výjimečně rychlost visí na procesoru. Ceny grafik sice nejsou tak nízké jako v předchozích dvou letech, ale výběr je obrovský napříč výkonovou škálou. Výběr konkrétní karty je tématem na samostatný článek. Můžete se např. podívat na srovnávací testy na našem sesterském webu ExtraHardware.cz, případně se obrátit na jejich diskusní fórum.
 Pokud chcete na počítači hlavně hrát, vyberte si nějakou nadupanou herní bestii
Pokud chcete na počítači hlavně hrát, vyberte si nějakou nadupanou herní bestii
Počítač nestíhá vůbec nic
Můžete mít ve svém počítači klidně nejvýkonnější grafickou kartu a nejrychlejší SSD, pokud však procesor nebude mít dostatek výkonu, aby předával své výpočty a instrukce do dalších komponent, nezmůžete nic.
Výměna procesoru za lepší je omezena dvěma mantinely - prvním z nich je patice na základní desce, druhým pak podpora procesoru konkrétní základní deskou. Než se vrhnete na nákup prvního procesoru, který vám padne do oka, podívejte se na stránky výrobce základní desky, zda jej vůbec podporuje.
Druhou možností je pak nákup nového procesoru i základní desky zároveň, je však nutné počítat s vyššími pořizovacími náklady (nejnižší modely základních desek stojí kolem tisíce korun a jejich cena roste dle schopností a výbavy). Další potenciální vícenáklady vám mohou vzniknout, když vaše současná deska bude podporovat jiný typ operační paměti. Když budete mít smůlu, budete vlastně muset koupit polovinu počítače.
Nákup dílů, které výkon nezvýší
Ačkoli to není úplně zřejmé, občas je potřeba investovat do dílů, které vám výkon samy o sobě nikterak nezvýší. Může se jednat například o napájecí zdroj. Pokud koupíte výkonnou grafickou kartu, může se odběr počítače zvýšit o stovky wattů! Původně osazený zdroj není na takový odběr dimenzován a dlouhou dobu tento nápor nevydrží. Proto je lepší nejdříve zjistit, jaký zdroj vlastně v počítači máte a jaké jsou nároky na odběr stanovené výrobcem grafické karty.
I když máte třeba přesné údaje o maximálním odběru všech komponent, kupte raději zdroj minimálně o padesát wattů výkonnější. Při dlouhodobé zátěži špičkovým výkonem může dojít k jeho poruše (a teoretickému poškození dalších komponent).
Dále se může stát, že budete muset vyčlenit peníze na základní desku i bez nákupu dalších komponent. Na základní desce se nacházejí kondenzátory, které jsou silně namáhány teplem. Pokud se jedná o elektrolytické kondenzátory, může dojít k jejich fyzickému nafouknutí a po čase i vytečení dielektrika. Přestože taková základní deska ještě pracuje, postupně začne docházet k problémům a nestabilitě počítače.
Poté je potřeba koupit novou základní desku. Pro nákup platí shodná pravidla jako u procesoru, pouze v opačném gardu. Pokud tedy máte možnost, sundejte bočnici počítače a pozorně zkontrolujte stav kondenzátorů. Jedná se o různobarevné válečky se dvěma vývody napájenými do základní desky. Pokud je jejich vrchní strana vypouklá, doporučujeme počítač okamžitě vypnout a začít situaci řešit.
Zkontrolujte stav kondenzátorů na desce
Nevyvážená sestava
Při výběru nových komponent buďte soudní. Pokud je váš počítač starý pět let, těžko mu vytrhnete trn z paty nákupem grafické karty za třináct tisíc korun. Takové peníze raději rozložte rovnoměrně a nakupte nový procesor, desku a zbytek investujte do grafické karty.
Nový rok, nový počítač
Pokud vám čistá instalace připadala jako příliš radikální, následující řádky ani nečtěte. Jedná se o nejjednodušší řešení s nejvyššími náklady. Ano, mluvíme o nákupu zcela nového počítače. Výsledkem ale bude naprosto bezproblémový chod, navíc na vše dostanete záruku.

Při zakoupení značkového počítače je často v ceně i nadstandardní záruka
Při nákupu nového počítače máte v zásadě dvě možnosti - koupíte hotovou značkovou sestavu od zavedených výrobců, nebo si necháte postavit počítač na míru vašim potřebám. Počítač na míru sice bude o něco dražší, bude ale odpovídat přesně vaší představě. S výběrem vhodných komponent vám poradí v každém slušném obchodě s počítači, pečlivě s vámi projednají veškeré aspekty vašich nároků.